Apakah pernah mengalami hotspot tidak bisa tersambung dari ponsel ke laptop? Jika pernah, maka kamu wajib tahu Cara Mengatasi Hotspot Tidak Bisa Tersambung ke Laptop atau Komputer yang akan kami bahas panduannya pada artikel ini.
Hotspot adalah fitur pada perangkat smartphone atau router yang memungkinkan perangkat tersebut menyediakan koneksi internet nirkabel kepada perangkat lain melalui WiFi. Ini memungkinkan perangkat lain untuk dapat terhubung dan menggunakan internet yang dipancarkan oleh hotspot.
Berbagi koneksi internet melalui hotspot pada smartphone merupakan cara yang efisien digunakan ketika tidak ada Wi-Fi. Namun, tidak semua koneksi hotspot tersebut berjalan dengan lancar karena ada kalanya masalah teknis timbul antara penerima dan pemberi yang membuat jaringannya tidak bisa terhubung dengan baik.
Nah, jika kebetulan kamu sedang mengalami kendala tersebut, maka kamu sudah berada di tempat yang tepat. Karena kali ini Team Mocipay akan memberikan panduan cara mengatasi hotspot tidak bisa terhubung ke laptop, komputer atau bahkan perangkat lainnya. Simak tutorial lengkapnya di bawah ini!
Cara Mengatasi Hotspot Tidak Bisa Tersambung ke Laptop atau Komputer
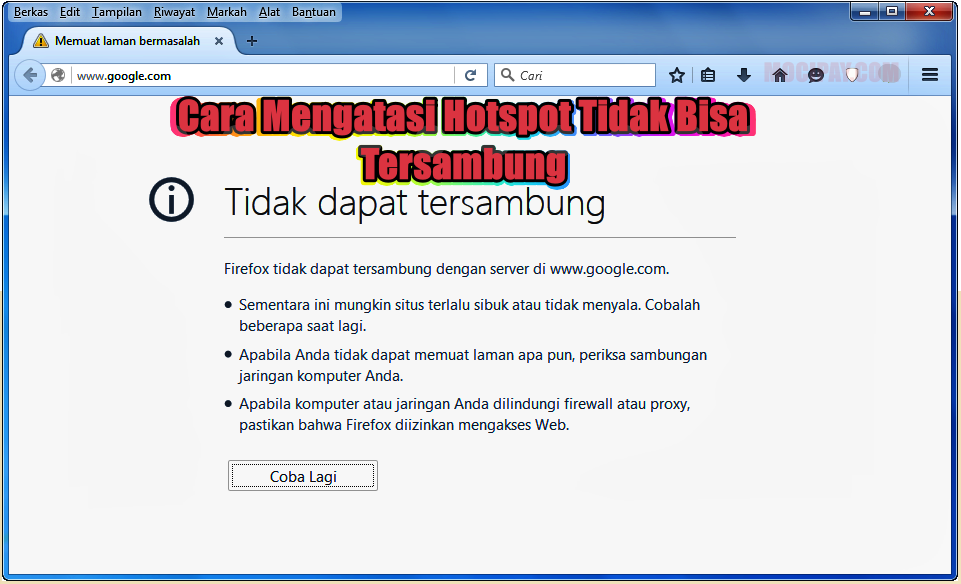
Mengalami kesulitan saat hotspot tidak dapat tersambung ke laptop atau komputer bisa menjadi pengalaman yang sangat menjengkelkan. Ada beberapa cara mengatasi hotspot tidak bisa tersambung ke laptop atau komputer yang dapat kamu terapkan, yakni dengan mematikan dan menyalakan ulang Wi-Fi melalui Network & Internet Settings, periksa koneksi internet, cek pengaturan hotspot dan lain-lain.
| No. | Pernyataan | Keterangan |
|---|---|---|
| 1 | Hotspot telah diaktifkan dan berfungsi. | Pastikan perangkat penyedia layanan seluler atau hotspot diatur dengan benar. |
| 2 | WiFi pada laptop atau komputer diaktifkan. | Periksa apakah modul WiFi diaktifkan pada perangkat Anda. |
| 3 | Nama dan sandi WiFi dimasukkan dengan benar. | Pastikan tidak ada kesalahan penulisan pada nama dan sandi WiFi. |
| 4 | Laptop atau komputer tidak dalam mode pesawat. | Periksa dan nonaktifkan mode pesawat jika diaktifkan. |
| 5 | Pengaturan IP pada WiFi diatur otomatis. | Pastikan laptop atau komputer diatur untuk mendapatkan alamat IP secara otomatis. |
| 6 | Driver WiFi pada laptop atau komputer diperbarui. | Pastikan driver perangkat WiFi diperbarui ke versi terbaru. |
| 7 | Perangkat penyedia hotspot dan laptop/komputer direstart. | Coba restart perangkat untuk memperbaiki masalah sementara. |
| 8 | Jarak dan penghalang antara perangkat diperiksa. | Pastikan laptop atau komputer berada dalam jarak wajar dari hotspot tanpa penghalang. |
| 9 | Koneksi WiFi pada laptop atau komputer dinonaktifkan dan diaktifkan. | Coba restart koneksi WiFi pada perangkat Anda. |
| 10 | Pengaturan keamanan hotspot diperiksa. | Pastikan tidak ada pembatasan koneksi atau filter MAC address yang mempengaruhi koneksi. |
| 11 | Koneksi alternatif seperti USB atau Bluetooth dicoba. | Gunakan opsi koneksi alternatif jika tersedia. |
| 12 | Sisa kuota dan batasan layanan seluler diperiksa. | Pastikan Anda memiliki cukup kuota dan tidak ada pembatasan layanan seluler yang memengaruhi koneksi. |
Untuk lebih jelasnya simaklah panduan lengkapnya di bawah ini.
Mematikan dan Menyalakan Kembali Melalui Network & Internet Setting
Cara mengatasi Hotspot tidak bisa tersambung ke laptop atau komputer yang pertama yang dapat kamu terapkan yaitu dengan mematikan dan menyalakan kembali melalui Network & Internet Setting. Cara ini cukup mudah untuk di pahami, untuk lebih jelasnya dapat melihat dan mengikuti langkah-langkah di bawah ini.
Berikut adalah langkah-langkah untuk cara mengatasi hotspot tidak bisa tersambung ke laptop atau komputer dengan mematikan dan menyalakan kembali melalui Network & Internet Setting, antara lain:
- Buka Control Panel atau icon WiFi di laptop atau komputer kamu.
- Pilih dan Klik Network & Internet settings seperti pada gambar dibawah ini.

- Setelah itu akan muncul tampilan halaman Setting pada laptop atau komputer milikmu. Lalu, Pilih Menu Change adapter options seperti pada gambar dibawah ini.
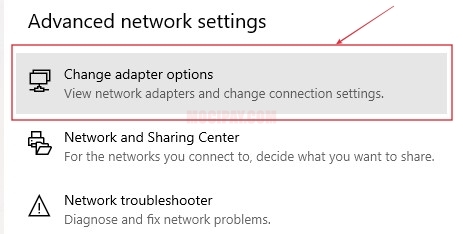
- Kemudian pada tampilan baru Network Connections, Klik Kanan pada Wi-Fi.
- Pilih Menu Disable seperti kambar dibawah ini dan Refresh halaman sekali.
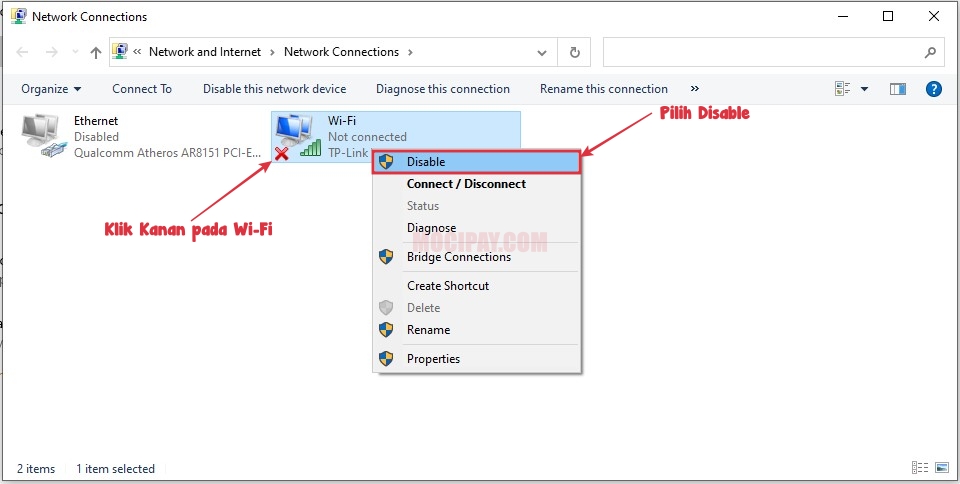
- Selanjutnya, hidupkan kembali Wi-Fi dengan meng-Klik kanan dan Pilih Enable.
- Tunggu beberapa saat, hingga hotspot kembali terhubung.
- Selesai.
Periksa Koneksi Internet di HP Yang Dijadikan Hotspot
Langkah berikutnya cara mengatasi Hotspot tidak bisa tersambung ke laptop, komputer atau perangkat lain yang perlu kamu lakukan dan terapkan adalah dengan Memeriksa Koneksi Internet kamu. Kamu hanya perlu melihat apakah data seluler pada ponsel tercukupi atau tersedia untuk digunakan atau tidak.
Caranya dengan melakukan penelusuran melalui web browser pada smartphone milikmu atau menjalankan aplikasi yang menggunakan koneksi internet. Jika kamu tidak dapat melakukan penelusuran melalui web browser atau aplikasi yang membutuhkan koneksi internet, maka dapat dipastikan bahwa paket internet harian/bulanan sudah habis atau sudah melampaui batas pemakaian wajar. Untuk itu belilah paket kuota internet murah di Aplikasi Mitra TopUp.
Restart Wifi Pada Perangkat Smartphone
Di beberapa kasus Wifi khususnya pada smartphone yang tidak dapat terhubung langsung dengan jaringan nirkabel, meskipun sebelumnya sudah pernah terhubung ke hotspot tersebut tanpa ada masalah.
Jika itu sampai terjadi, maka matikanlah Wifi pada perangkat penerima dan nyalakan ulang kembali (restart wifi). Setelah melakukan cara ini, biasanya langsung berhasil dan hotspot kembli tersambung pada laptop, komputer atau perangkat lain.
Untuk cara mengatasi Hotspot tidak bisa tersambung dengan restart Wifi, kamu hanya perlu swipe smartphone milikmu dari atas ke bawah sehingga membuka pengaturan cepat Wifi. Ketuklah pada simbol Wifi, sampai muncul background yang berwarna berubah menjadi gelap yang menandakan Wifi sedang nonaktif. Lakukan pengaturan tersebut sebaliknya untuk mengaktifkan kembali Wifi tersebut lalu coba terhubung kembali ke hotspot.
Cek Pengaturan Hotspot Pribadi (seluler)
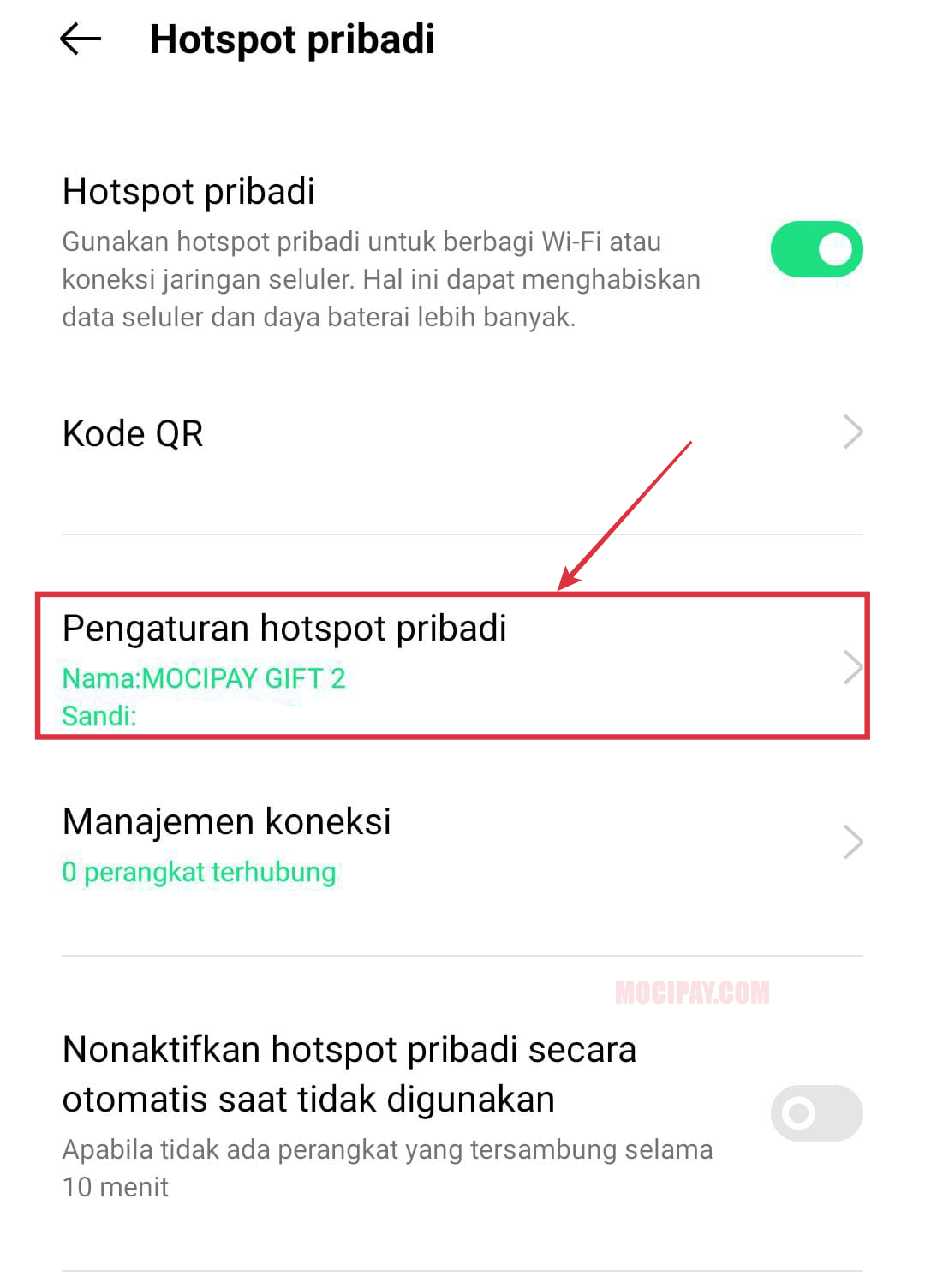
Jika penyedia hotspot itu adalah smartphone, maka kamu perlu memeriksa pengaturan hotspot-nya. Izinkan penambatan pada hotspot. Cek apakah hotspot tersebut sudah memberi izin pada perangkat lain untuk terhubung atau tidak.
Secara default, pengaturan hotspot pada masing-masing smartphone selalu mengizinkan perangkat lain untuk terhubung satu sama lain. Namun, tidak menutup kemungkinan pengaturan ini bisa berubah karena satu atau hal lain.
Jika pengaturan hotspotnya berubah, kamu dapat mengaturnya kembali dengan cara mengatasi Hotspot tidak bisa tersambung sebagai berikut:
- Masuk pada Pengaturan Smartphone dan Pilih Menu Koneksi & berbagi (pada nsetiap ponsel yang berbeda, terdapat menu yang berbeda).
- Scroll ke bawah dan Pilih Penambatan Hotspot Pribadi.
- Selanjutnya, Klik Pengaturan Hotspot Pribadi, untuk membuka jendela baru.
- Pilih Perangkat yang di izinkan.
- Pastikan pada “Hanya perangkat yang diizinkan” dalam posisi uncentang.
- Apabila kamu centang pengaturan tersebut, maka tindakan manual untuk menambakan perangkat lain untuk terhubung pada hotspot.
- Selesai.
Periksa Password Wifi
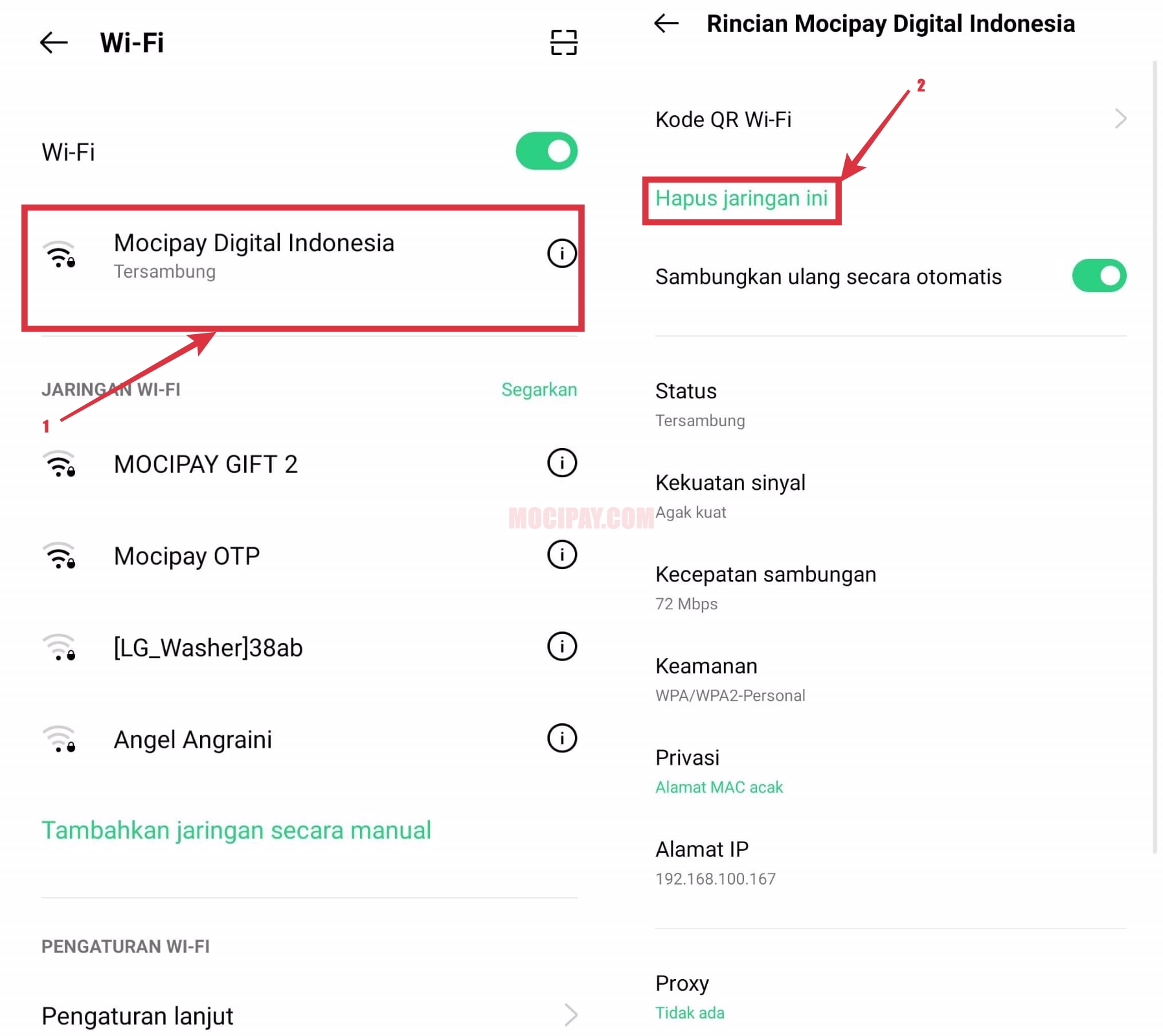
Cara mengatasi Hotspot tidak bisa tersambung ke laptop atau komputer selanjutnya adalah dengan Periksa Password Wifi. Terbilang cukup sepele, namun cara ini bisa saja jadi masalah pada password Wifi yang kamu maskkan. dan tentu hal ini sering kali terjadi pada perangkat smartphone.
Tanpa disadari, pasti diantara kita seringkali memasukkan password lama untuk konek ke hotspot, padahal password pada hotspot tersebut sudah berubah. Bisa jadi ini menjadi salah satu penyebab kamu tidak bisa terhubung pada Wifi.
Cara mengatasi hotspot tidak bisa tersambung adalah dengan memasukkan ulang password hotspot baru. Langkah-langkahnya dapat mengikuti panduan di bawah ini:
- Buka Pengaturan pada smartphone dan Klik Koneksi & berbagi.
- Pilih Penambatan Wi-Fi, dimana kamu tidak bisa terhubung.
- Klik dan Tahan Wifi yang terhubung hingga menampilkan opsi “Lupakan Jaringan, Hapus Jaringan Ini atau Forget“.
- Pilih Lupakan Jaringan, Hapus jaringan ini atau Forget, setelah itu hubungkan kembali ke Wifi dengan memasukkan password baru yang telah diubah dari hotspot.
- Selesai.
Catatan: Cara ini juga dapat digunakan pada perangkat laptop ataupun komputer.
Restart Ulang Perangkat
Kinerja smartphone saat ini hampir mirip dengan dekstop (laptop atau PC). Karena cara kerja keduanya mirip, sehingga kamu bisa mencoba salah satu trik paling mudah dan cepat dalam menyelesaikan masalah yaitu merestrat ulang perangkatnya.
Biasanya saat perangkat di hidupkan ulang (restart), masalah akan langsung teratasi karena log dan cache perangkat akan dibersihkan selama proses tersebut. Kamu dapat memulai ulang (restart) smartphone-mu dengan cara tekan dan tahan pada tombol power smartphone, hingga akan tampil opsi Restart di smartphone tersebut.
Mengubah Pita Frekuensi (Pita AP) Menjadi 2.4 GHz
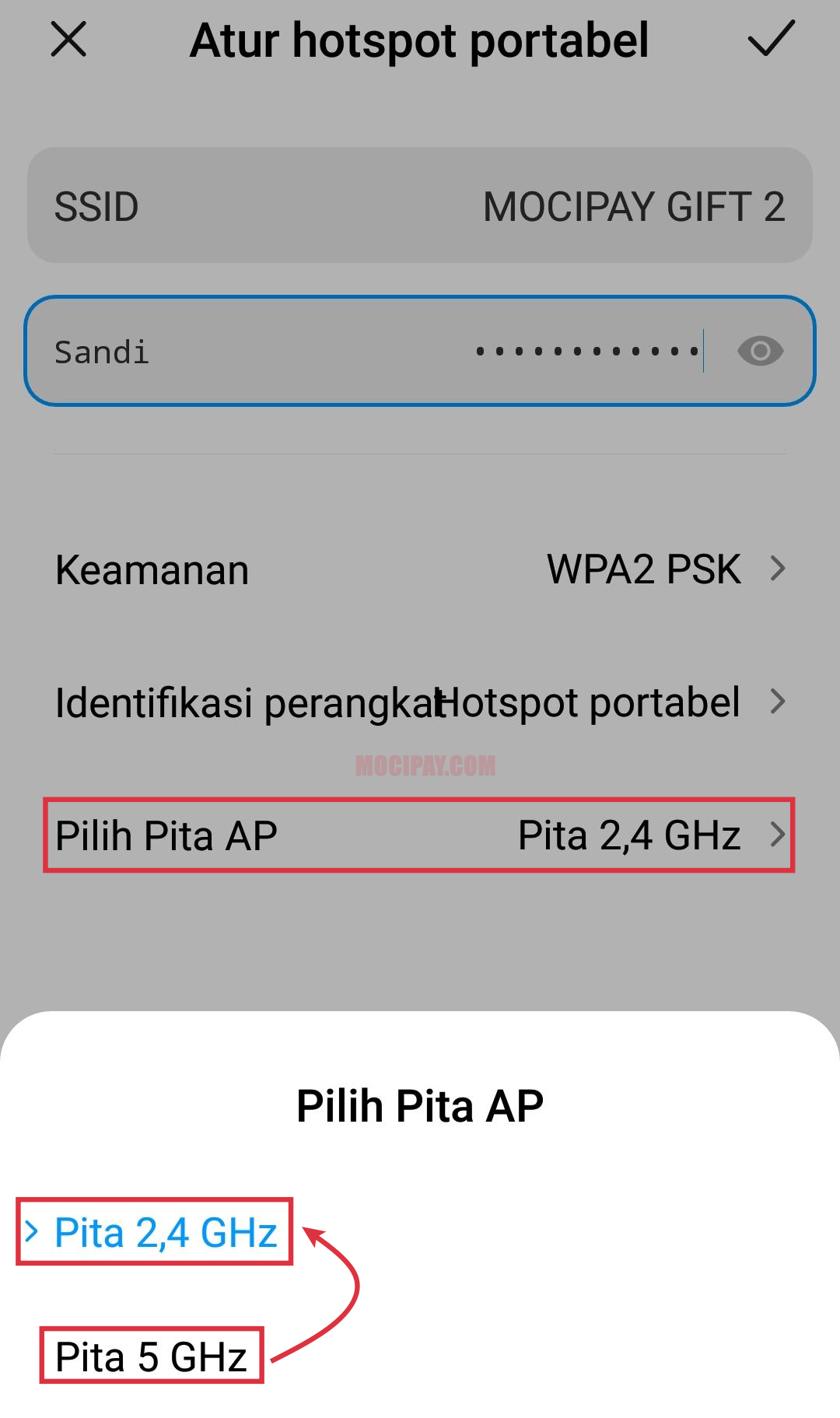
Cara mengatasi Hotspot tidak bisa tersambung berikutnya adalah dengan mengubah pita frekuensi menjadi 2.4 GHz. Saat telah banyak smartphone yang sudah dilengkapi dengan frekuensi 5 GHz yang memungkinkan data transmisi internet lebih cepat melalui jaringan nirkabel.
Namun masalahnya, tidak semua perangkat yang support dan dapat terhubung ke pita frekuensi 5 GHz tersebut. Bahkan hotspot yang telah di buat pun menggunakan pita frekuensi 5 GHz biasanya tidak akan terdeteksi pada smartphone lama atau jadul yang masih menggunakan pita frekuensi 2.4 GHz.
Maka dari itu, solusinya adalah dengan mengubah pita frekuensi pada pengaturan hotspot dari 5 GHz menjadi 2.4 GHz. Dengan mengalihkan ke pita frekuensi 2.4 GHz, maka perangkan manapun yang memiliki koneksi wifi akan dapat langsung tersambung.
Berikut cara mengatasi Hotspot tidak bisa tersambung dengan mengubah pita frekuensi menjadi 2.4 GHz pada smartphone:
- Buka Setingan atau Pengaturan pada smartphone.
- Lalu, cari dan Pilih Hotspot Portabel.
- Klik Atur Hotspot Portabel.
- Klik Pita AP atau Pita Frekuensi.
- Ubah dari Pita 5 GHz ke Pita 2,4 GHz.
- Setelah mengubah pita frekuensi, coba sambungkan ulang perangkat tersebut laptop atau komputer.
- Selesai.
Jika tidak ada kendala, maka otomatis perangkat lain bisa terhubung pada hotspot tersebut.
Menonaktifkan Keamanan Hotspot
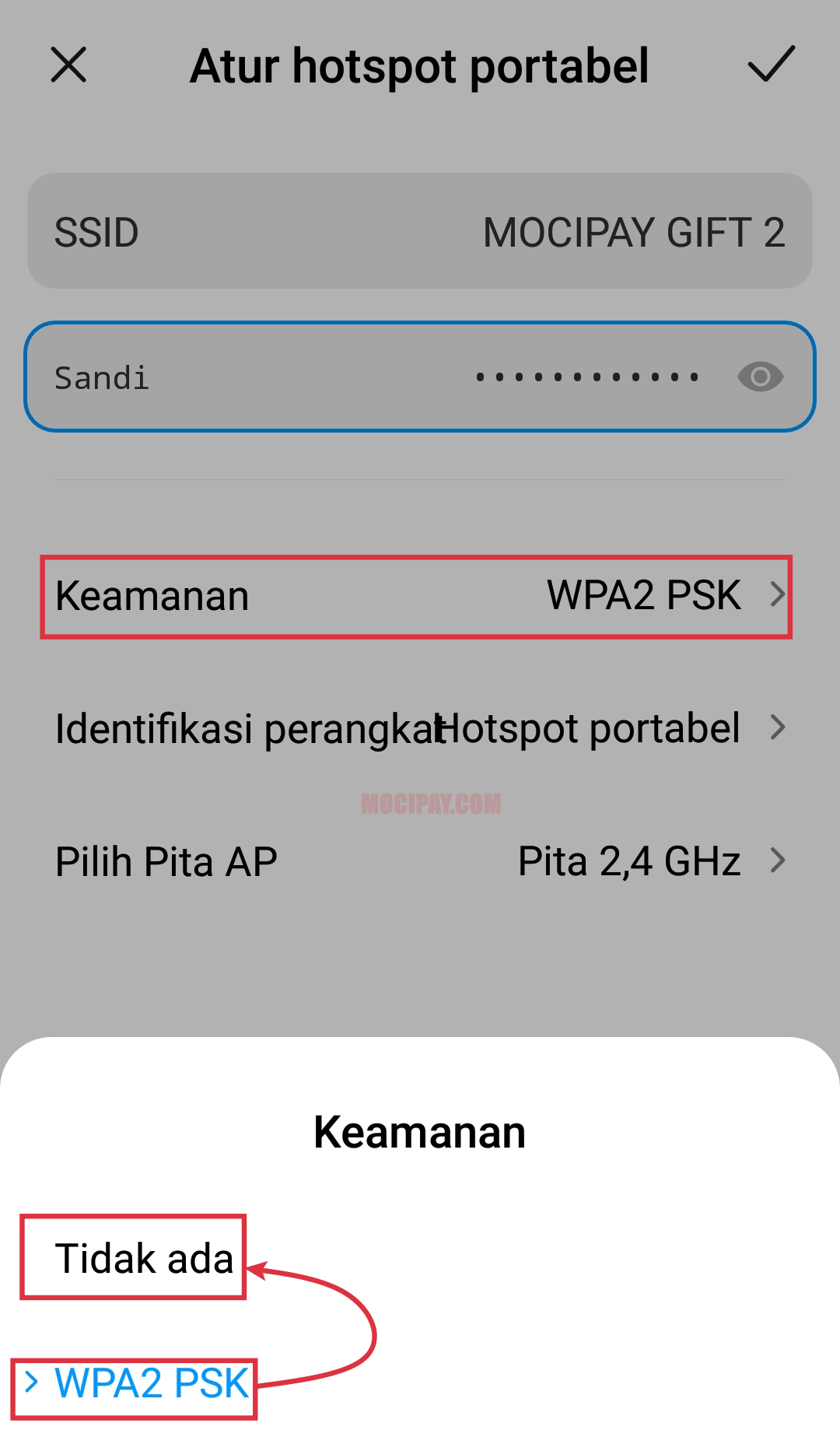
Cara mengatasi Hotspot tidak bisa tersambung selanjutnya yaitu dengan menonaktifkan keamanan hotspot. Pada umumnya, tethering hotspot pada smartphone sudah banyak yang dilengkapi dengan sistem keamanan yang sama halnya dengan modem router.
Sehingga perangkat manapun yang ingin terhubung ke hotspot perlu memasukkan sandi atau password untuk dapat menggunakan jaringan dari hotspot tersebut. Namun, jika masih belum dapat terhubung ke hotspot meskipun sudah memasukkan sandi atau password dengan benar, kamu bisa mencoba menonaktifkan sistem keamanan pada hotspot dengan mengalihkannya ke jaringan umum atau terbuka (tanpa password).
Berikut langkah-langkah cara mengatasi Hotspot tidak bisa tersambung dengan menonaktifkan keamanan hotspot:
- Buka Setingan atau Pengaturan pada smartphone.
- Lalu, cari dan Pilih Hotspot Portabel.
- Klik Atur Hotspot Portabel.
- Klik Keamanan.
- Ubah WP2 PSK menjadi Tidak Ada atau None.
- Hal ini akan menonaktifkan sistem keamanan pada hotspot, sehingga perangkat lain dapat terhubung tanpa perlu menggunakan sandi atau password.
- Selesai.
Coba hubungkan kembali perangkat ke hotspot. Jika perangkat berhasil terhubung, kembalikan pengaturan atau setelan default dari sistem keamanan hotspot. Dengan melakukan hal itu, biasanya hotspot akan menjadi normal kembali.
Menonaktifkan Mode Hemat Daya
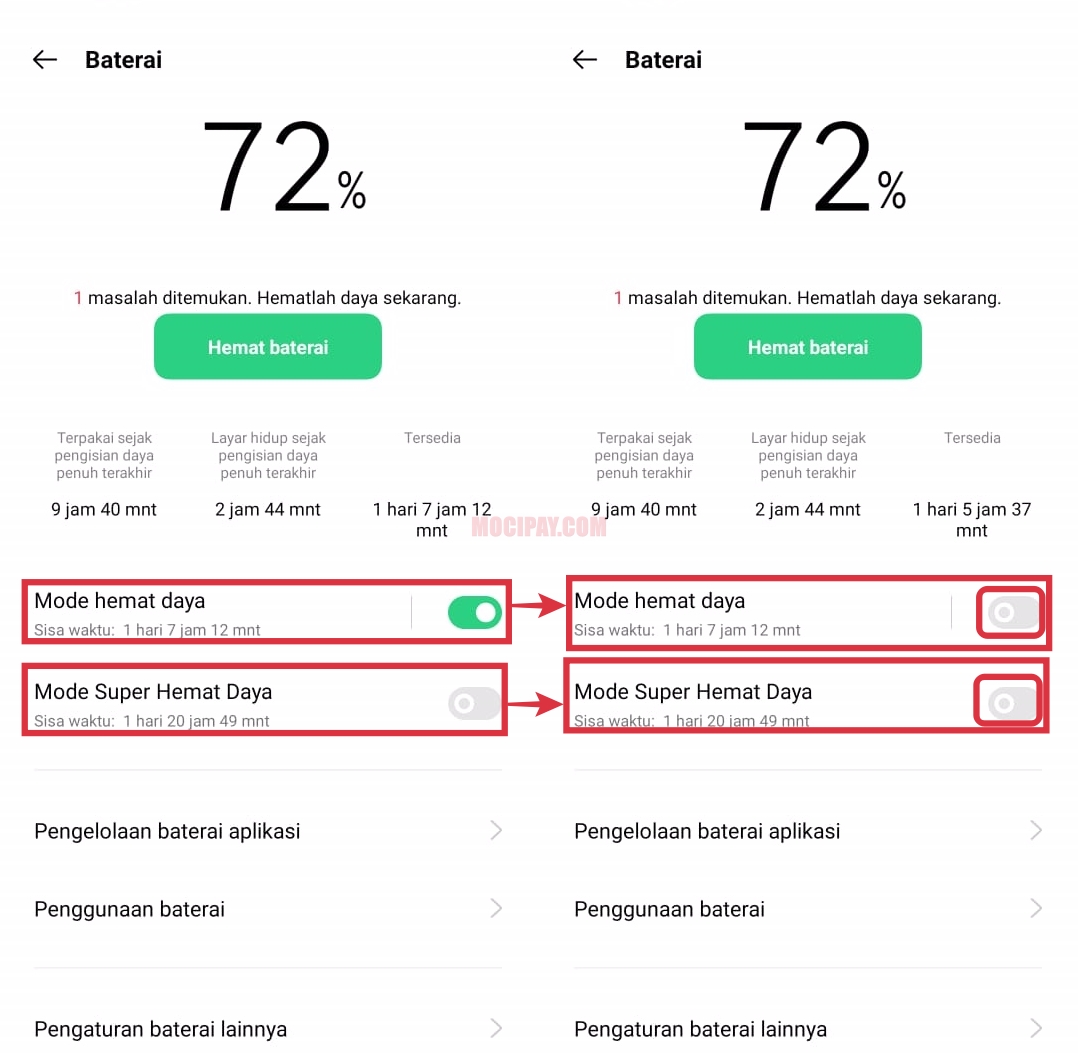
Jika masalah belum juga bisa diatasi, coba cara mengatasi Hotspot tidak bisa tersambung dengan menonaktifkan mode hemat daya pada smartphone. Karena pada dasarnya, memang disarankan menonaktifkan mode ini jika ingin menggunakan hotspot.
Menggunakan mode hemat daya dapat menonaktifkan fungsi vital pada hotspot karena tingginya pemakaian daya pada smartphone jika hotspot sedang dalam keadaan aktif.
Untuk menonaktifkan mode hemat daya pada smartphone kamu bisa mengikuti cara mengatasi Hotspot tidak bisa tersambung berikut ini:
- Buka Setingan atau Pengaturan pada smartphone.
- Scrool ke bawah, lalu Pilih Baterai atau Daya.
- Setelah itu, Ketuk Opsi Mode Hemat Daya atau Penghemat Daya.
- Gulir ke kanan atau Pilih Matikan Sekarang, untuk menonaktifkan mode hemat daya.
- Aktifkan tethering hostpot dan coba sambungkan ulang perangkat.
- Selesai.
Masuk ke Mode Safe
Jika cara diatas masih belum juga berhasil, cobalah cara mengatasi Hotspot tidak bisa tersambung dengan merestart kembali smartphone-mu dan masuk ke mode safe.
Merestart kembali smartphone-mu dan masuk ke mode safe akan memungkinkan kamu untuk mencari tahu apakah hotspot-mu bermasalah disebabkan oleh aplikasi dari pihak ketiga atau tidak.
Karena pada dasarnya, masuk ke mode safe akan menonaktifkan aplikasi pihak ketiga secara otomatis dan smartphone kembali ke setingan atau pengaturan awal.
Untuk melakukan cara mengatasi Hotspot tidak bisa tersambung ini, kamu hanya perlu menekan tombol power hingga opsi matikan ponsel tampil di layar smartphone. Tahan dan ketuk opsi matikan smartphone beberapa saat hingga sistem akan menawarkan mulai ulang ke mode safe. Lalu ketuk OK dan biarkan perangkatmu memulai ulan dan masuk ke dalam mode safe.
Jika sudah berada di mode safe, cobalah aktifkan kembali hotspot dan periksa apakah sudah berjalan normal atau tidak. Jika hotspot berjalan normal, bisa jadi ada aplikasi pihak ketiga yang bermasalah di smartphone milikmu. Mulai ulang smartphonemu, dan keluar dari mode safe.
Gunakan Sambungan atau Penambatan Melalui Bluetooth
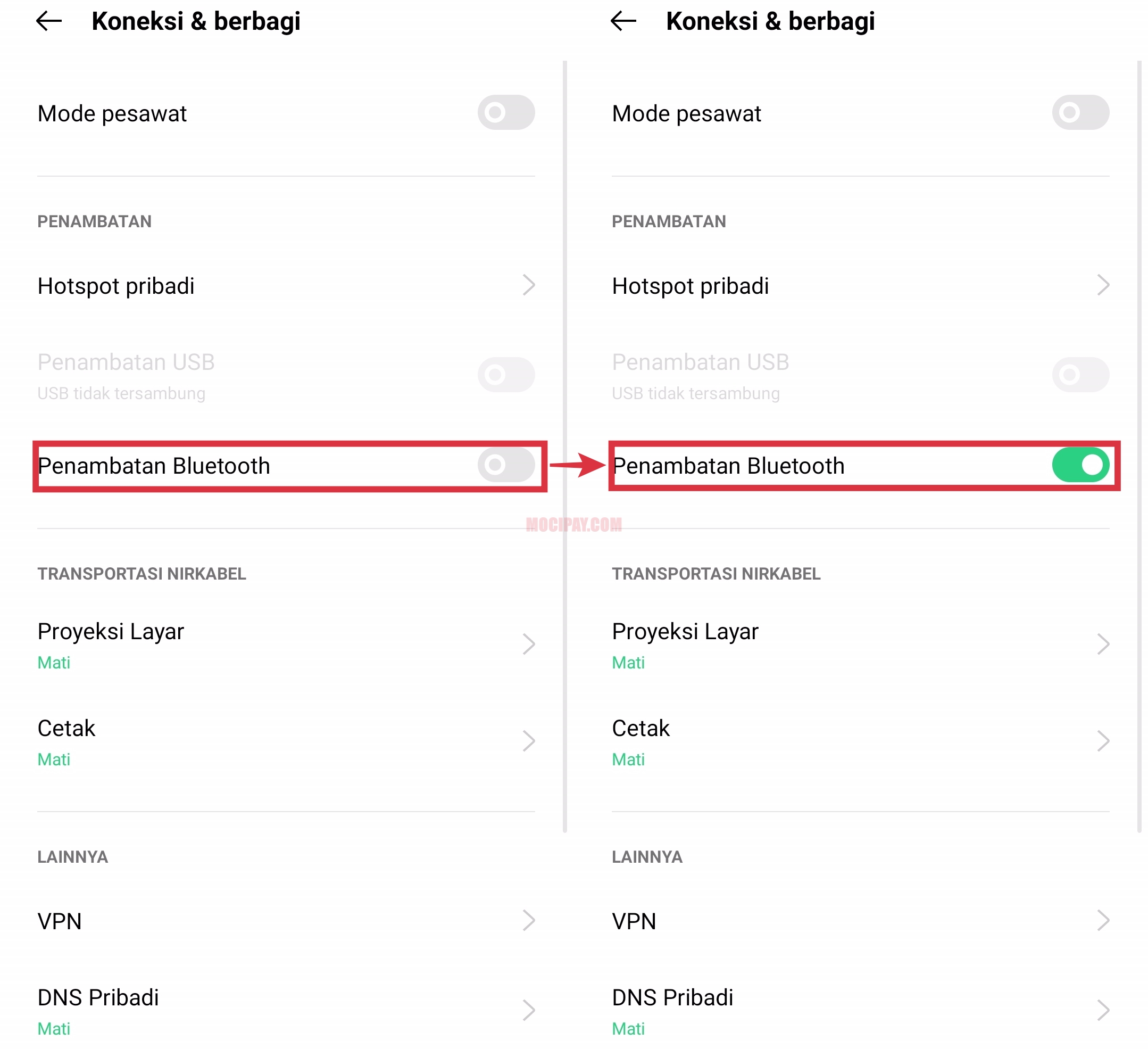
Selain menggunakan tethering hotspot, smartphone juga dapat menggunakan sambungan internet melalui bluetooth bawaan untuk membagikan internet data seluler atau menambatkan internet pada perangkat lain.
Meskipun tidak secepat wifi untuk mentransmisikan data internet pada perangkat lain, bluetooth bisa juga dijadikan sebagai alternatif lain untuk membagikan data internet ke perangkat lain jika dalam keadaan mendesak.
Bagaimana Cara Tethering lewat bluetooth?
Berikut langkah-langkah cara mengatasi Hotspot tidak bisa tersambung dengan menggunakan sambungan melalui Bluetooth:
- Buka Setingan atau Pengaturan pada smartphone.
- Scrool dan Pilih Koneksi & Berbagi.
- Gulir ke kanan atau Ketuk Penambatan Bluetooth, untuk mengaktifkan fitur sambungan melalui Bluetooth.
- Setelah itu, kamu dapat membagikan koneksi data internet pada laptop, komputer atau perangkat lain.
- Selesai.
Mereset Pengaturan Jaringan
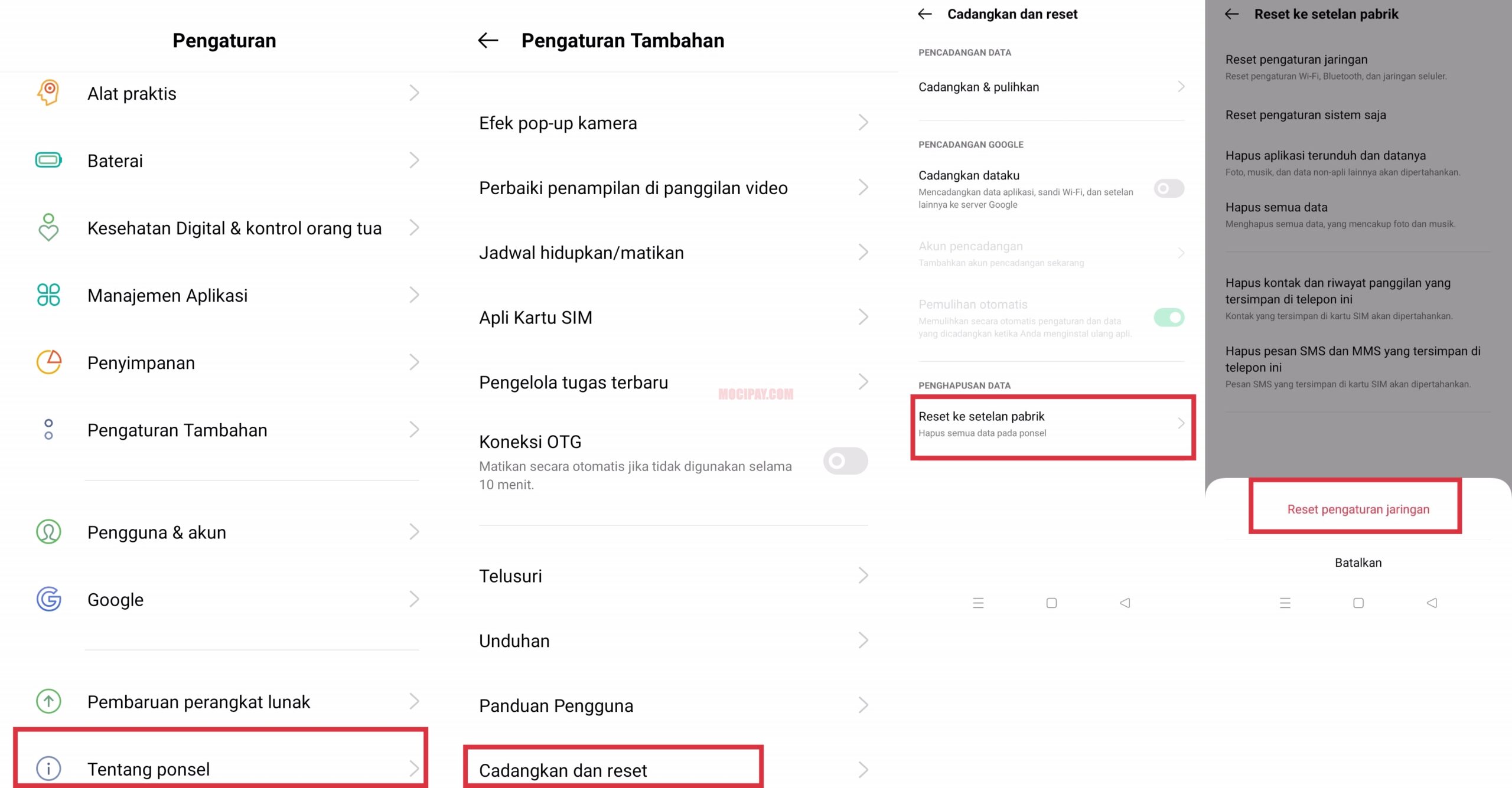
Belum berhasil juga? Tenang, masih ada cara mengatasi Hotspot tidak bisa tersambung dengan me-reset pengaturan jaringan. Jika kamu sudah cukup handal menggunakan smartphone pasti sudah tahu bahwa ada fitur untuk mengembalikan smartphone ke setelan atau pengaturan pabrik.
Namun, mungkin saja jarang memerhatikan bahwa ada salah satu opsi dari fitur tersebut yang bisa digunakan untuk mengembalikan setingan atau pengaturan jaringan ke bawaan awal (setelan pabrik).
Untuk itu, cobalah cara mengatasi Hotspot tidak bisa tersambung dengan mereset pengaturan jaringan. Berikut langkah-langkahnya:
- Buka Setingan atau Pengaturan pada smartphone.
- Scrool ke bawah dan Pilih Pengaturan Tambahan.
- Scrool ke bawah lagi, lalu Ketuk Cadangan & Reset.
- Pilih Opsi Reset ke Setelan Pabrik.
- Pilih dan Ketuk Reset Pengaturan Jaringan.
- Biasanya dengan cara ini, masalah terkait hotspot tidak bisa tersambung dapat teratasi, jika problem-nya berasal jari jaringan.
- Selesai.
Setiap pengaturan atau setelan pada smartphone berbeda-beda dalam menggunakan cara ini.
Mereset ke Pengaturan Awal (Setelan Pabrik)
Cara mengatasi Hotspot tidak bisa tersambung ke laptop, komputer atau perangkat lain yang terakhir yaitu dengan mereset ke pengaturan Awal (setelan pabrik).
Namun penting untuk diingat, bahwa menyetel ulang smartphone kamu ke pengaturan pabrik akan menghapus semua data yang tersimpan di smartphone milikmu termasuk video, foto, kontak dan lain sebagainya.
Jika kamu tetap ingin melakukan cara ini, Team Mocipay sarankan untuk melakukan backup terlebih dahulu ke perangkat lain untuk memindahkan data-data penting dari smartphone milikmu, sebelum meresetnya ke pengaturan awal (setelan pabrik).
Dengan melakukan cara mengatasi hotspot tidak bisa tersambung ini, smartphone kamu akan kembali ke pengaturan pabrik seperti saat baru saat pertama kali digunakan. Namun, tetap terbatas pada sisi software (perangkat lunak) atau aplikasi dan pengaturan smartphone.
Jika tidak ada kendala pada sisi harware smartphone, maka cara diatas seharusnya sudah dapat mengatasi masalah hotspot tidak bisa tersambung. Namun, jika kamu masih tetap mengalami hal itu, bisa di pastikan ada masalah pada hardware (perangkat keras) smartphone milikmu.
Maka dari itu, segeralah untuk membawanya ke service center smartphone terdekat di kotamu.
Bagaimana cara mengatasi hp yang tidak bisa di hotspot
Berikut tabel langkah-langkah cara mengatasi masalah hp atau smartphone android yang tidak bisa terhubung dengan hotspot, gunakan tabel dibawah sebagai panduan untuk menemukan solusi dari masalah hotspot pada smartphone.
| Langkah Mengatasi | Keterangan |
|---|---|
| Aktifkan Hotspot | Pastikan hotspot telah diaktifkan di pengaturan ponsel. |
| Periksa Kuota dan Layanan Data | Pastikan ada cukup kuota data dan layanan data seluler aktif. |
| Periksa Konfigurasi Hotspot | Pastikan nama, kata sandi, dan jenis keamanan hotspot sesuai. |
| Restart Ponsel | Lakukan restart ponsel untuk mengatasi masalah kecil. |
| Perbarui Perangkat Lunak | Pastikan perangkat lunak ponsel diperbarui ke versi terbaru. |
| Periksa Kompatibilitas Perangkat | Pastikan perangkat yang terhubung kompatibel dengan hotspot. |
| Ganti Konfigurasi Keamanan | Uji jenis keamanan hotspot atau coba tanpa keamanan sementara. |
| Periksa Setting Jaringan | Pastikan ponsel terhubung dengan baik ke jaringan seluler. |
| Batasan Hotspot dari Operator | Pahami kebijakan dan batasan dari operator seluler Anda. |
| Hubungi Dukungan Pelanggan | Jika semua langkah di atas gagal, hubungi dukungan pelanggan. |
Akhir Kata

Koneksi internet pada laptop, komputer atau perangkat lain yang bermasalah, bukan berarti program hotspot pada smartphone kamu rusak yaa, melainkan ada penyebab lain diantaranya secara umum seperti kuota internet sudah habis, password wifi, keamanan atau barangkali koneksi jaringan tidak stabil.
Untuk itu, kamu bisa mengatasinya dengan cara mengatasi hotspot tidak bisa tersambung ke laptop, komputer dan perangkat lain yang sudah kami bahas pada panduan di atas. Jika sudah menerapkan panduan tersebut, maka kamu bisa bebas melakukan browsing di laptop, komputer atau perangkat lainnya.
Jadi itulah ulasan mengenai cara mengatasi hotspot tidak bisa tersambung ke laptop, komputer atau perangkat lainnya, agar kamu bisa mengatasi sendiri dengan mudah ketika kamu kebetulan mengalami kendala tersebut.
Semoga bisa membantu yaa dan sampai jumpa pada artikel bermanfaat berikutnya!