Cara menghapus file yang tidak bisa dihapus di laptop atau pc dapat anda lakukan di rumah tanpa campur tangan orang lain. Kasus ini biasanya terjadi ketika anda mencari penyimpanan tambahan pada laptop atau komputer.
Praktik umum yang sering dilakukan adalah mencari dan menghapus folder yang tidak perlu. Namun demikian, rasa frustrasi bisa muncul ketika anda mencoba menghapus folder dan tidak berhasil meskipun sudah dilakukan berulang kali.
Biasanya file yang tidak bisa dihapus sama sekali dikarenakan file sedang digunakan atau dibuka, penggantian nama, atau pemindahan. Anehnya, ada beberapa kasus di mana file tidak digunakan namun tidak bisa dihapus juga, sehingga membuat kita bingung apa yang menyebabkan terhalangnya penghapusan.
Jika anda mencari solusi tentang cara menghapus file yang tidak dapat diahapus di laptop maupun pc, silahkan anda ikuti ulasan di artilel kali ini.
Inilah Penyebab Kenapa Ada File Yang Tidak Bisa Di Hapus Pada Laptop Atau PC
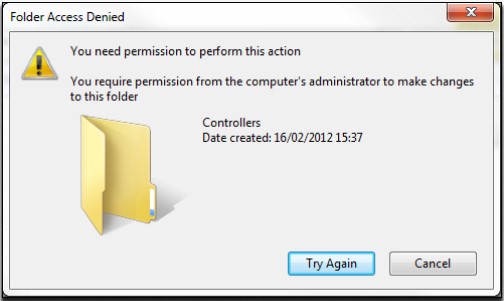
Kenapa ada file yang tidak bisa dihapus? Biasanya file yang tidak bisa dihapus sama sekali, terjadi karena file tersebut masih digunakan atau aktif pada latar belakang perangkat.
Mengetahui penyebab file tidak dapat dihapus sama sekali pada laptop atau pc dapat membantu anda mengatasi masalah tersebut.
Berikut adalah alasan umum mengapa file tidak dapat dihapus di laptop atau PC:
File Sedang Digunakan |
|
Perizinan File |
|
File is Read-Only |
|
Sistem File Rusak |
|
Malware atau Virus |
|
File Yang Panjang |
|
Karakter Nama File |
|
File Latar Belakang |
|
File Rusak |
|
Perangkat Pihak Ketiga |
|
Bagaimana Cara Menghapus File Yang Tidak Bisa Dihapus?
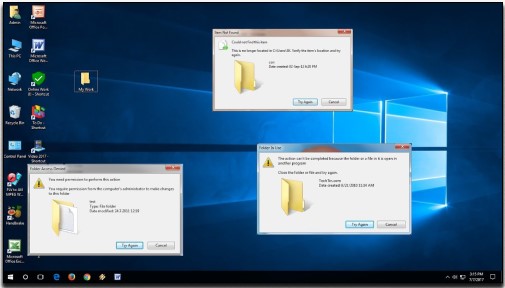
Bagaimana cara menghapus folder yang tidak bisa dihapus? Menghapus folder yang tidak bisa dihapus pada perangkat laptop atau PC dan sejenisnya, dapat anda lakukan dengan menghapus file dengan paksa menggunakan beberapa aplikasi dan perintah.
Untuk rincian lengkapnya silahkan anda ikuti cara menghapus file yang tidak bisa dihapus di bawah ini:
-
Hapus Paksa Dengan Command Prompt
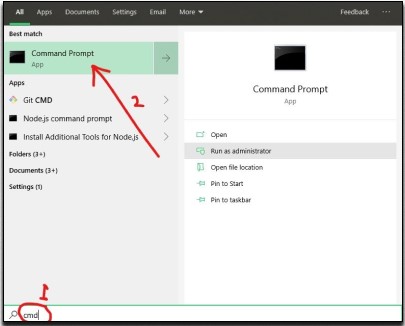
Cara menghapus file yang tidak bisa dihapus yang pertama adalah menggunakan Command Prompt.
Di mana perintah Command Prompt ini akan menghapus file tanpa konfirmasi.
- Buka Command Prompt.
- Klik kanan menu Start dan pilih Command Prompt (Admin) atau Windows PowerShell (Admin).
- Jika menggunakan versi lama, Cari di menu Start.
- Lalu klik kanan dan pilih Run as administrator.
- Setelah Command Prompt terbuka, arahkan ke lokasi file menggunakan perintah cd.
- Sebagai contoh, ketik cd Desktop jika file tersebut berada di desktop.
- Sekarang, gunakan perintah del /F /Q /A nama file untuk menghapus file secara paksa.
- Ganti nama file dengan nama file yang ingin anda hapus.
- Contoh: del /F /Q /A C:\Users\Nama Pengguna Anda\Desktop\example.txt
- Enter untuk menjalankan perintah.
- Bendera /F akan memaksa penghapusan, /Q akan menekan permintaan konfirmasi, dan /A akan memaksa file dihapus.
- Jika berhasil, Command Prompt akan menampilkan pesan konfirmasi.
Suara laptop anda tidak berfungsi? Ikuti dan cobain Cara Mengatasi Laptop Tidak Ada Suara Windows 10 dan 11.
-
Gunakan Perangkat Unlocker
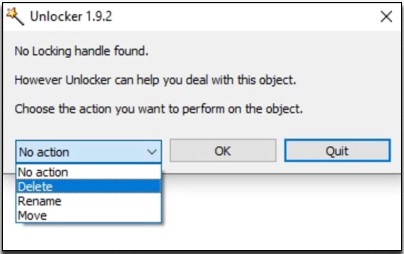
Unlocker adalah alat yang berfungsi untuk menangani file yang membandel, jadi semua file yang ingin anda hapus dari laptop atau pc dapat dengan mudah dikonfirmasi.
Ikuti petunjuk cara menghapus file yang tidak bisa dihapus menggunakan Unlocker di bawah ini:
- Kunjungi web resmi untuk mengunduh perangkat lunak Unlocker.
- Ikuti petunjuk untuk menginstal Unlocker di komputer.
- Pilih dan cari file yang tidak dapat anda hapus.
- Klik kanan pada file yang bermasalah.
- Dari menu konteks, pilih Pembuka Kunci.
- Unlocker akan muncul, menampilkan informasi file dan proses.
- Pilih tindakan yang ingin dilakukan, Hapus dari menu tarik-turun.
- Klik Buka Kunci Semua atau Hapus, tergantung tindakan yang dipilih.
- Tunggu sampai proses penghapusan file berhasil.
- Konfirmasi bahwa file telah berhasil dihapus.
-
Hapus Menggunakan Mode Aman
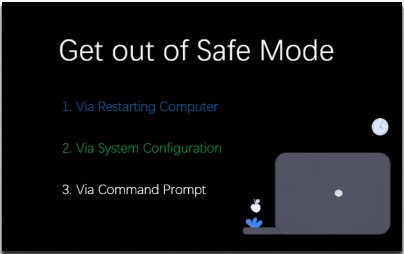
Menggunakan Safe Mode merupakan cara menghapus file yang tidak bisa dihapus, karena hanya memuat driver yang penting, dan beberapa file yang mungkin digunakan selama operasi normal mungkin tidak aktif.
- Mulai dengan menghidupkan ulang komputer.
- Selama proses restart, tekan tombol F8 untuk Opsi Booting Lanjutan.
- Pilih Safe Mode dari menu dan tekan Enter untuk memulai komputer dalam Safe Mode.
- Setelah berada dalam Safe Mode, buka lokasi di mana file yang ingin dihapus.
- Klik kanan file yang ingin dihapus dan pilih Hapus dari menu konteks.
- Setelah menghapus file dalam Safe Mode berhasil.
- Hidupkan ulang komputer atau laptop anda dengan normal.
- Jika file berhasil dihapus dalam Safe Mode.
- Hal ini menandakan aplikasi latar belakang yang menyebabkan masalah.
- Semoga berhasil.
Ini dia trik instan Cara Menghidupkan Laptop Tanpa Tombol Power.
-
Gunakan Pengelola Tugas
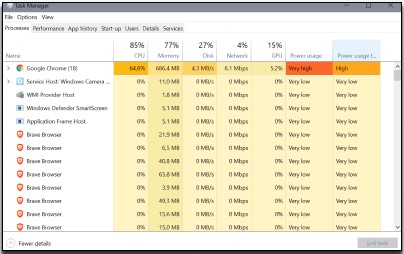
Mengakhiri proses di Task Manager dapat melepaskan kunci pada file yang ingin dihapus pada aplikasi yang sedang berjalan.
Jika berhasil, Anda dapat menghapus file setelah mengakhiri proses.
Cara menghapus file yang tidak bisa dihapus dengan mode pengelola tugas juga mudah, berikut langkah-langkahnya di bawah ini:
- Tekan Ctrl + Shift + Esc pada untuk membuka Task Manager.
- Pada jendela Task Manager, arahkan ke tab Proses.
- Cari proses yang terkait dengan file yang bermasalah.
- Periksa aplikasi atau proses apa pun yang mengunci file.
- Klik kanan pada proses terkait dengan file dan pilih Akhiri Tugas.
- Setelah mengakhiri proses, kembali ke lokasi file dan coba hapus file tersebut.
- Konfirmasi apakah file sekarang dapat dihapus.
Baca juga: Cara Mengembalikan File Yang Terkena Virus Ransomware.
-
Periksa Dan Sesuaikan Izin File
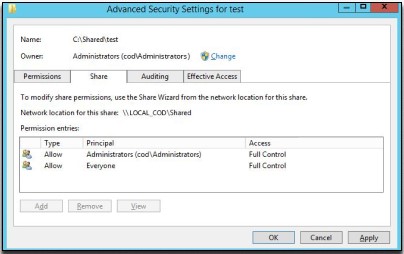
Memeriksa dan menyesuaikan izin file untuk memastikan bahwa akun anda memiliki hak yang diperlukan untuk menghapus file.
Jika izin memang dihalangai atau dibatas, anda dapat memodifikasi izin untuk menghapus file.
Ikuti cara menghapus file yang tidak bisa dihapus dengan menyesuaikan izin file di bawah ini.
- Cari file yang bermasalah, klik kanan dan pilih Properties dari menu konteks.
- Di layar Properties, buka tab Keamanan.
- Lihat daftar akun pengguna dan izin yang terkait.
- Periksa akun yang memiliki izin diperlukan untuk menghapus file.
- Klik tombol Edit atau Advanced tergantung versi Windows anda.
- Sesuaikan izin untuk mengizinkan kontrol penuh untuk akun pengguna.
- Setelah mengubah izin, klik Terapkan lalu OK untuk menyimpan perubahan.
- Coba hapus file untuk melihat apakah izin yang disesuaikan menyelesaikan masalah.
- Tunggu beberapa saat sampai file berhasil terhapus permanen.
- Semoga berhasil.
-
Boot Dari USB Live Linux
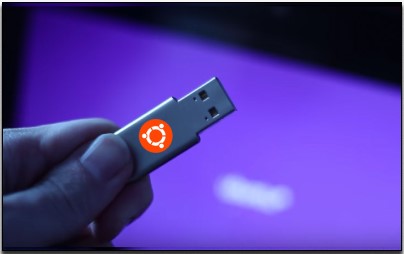
Memboot dari USB Live Linux akan mengakses file di luar Windows, di mana ada batasan tertentu yang tidak berlaku.
Menghapus file menggunakan Linux adalah cara menghapus file yang tidak bisa dihapus dari masalah yang ditemui di Windows.
- Pakai Rufus atau UNetbootin untuk membuat USB yang dapat di-boot dengan Linux.
- Masukkan USB Live Linux ke port USB pada komputer dan mulai ulang.
- Akses menu boot dengan menekan tombol (biasanya Esc, F2, F12, atau Del, tergantung sistem).
- Pilih drive USB dari menu boot untuk memulai Live Linux.
- Setelah berada di Linux, gunakan manajer file mencari dan memilih file yang ingin dihapus.
- Klik kanan pada file dan pilih opsi pindahkan ke tempat sampah untuk menghapus.
- Setelah menghapus file keluarkan USB, lalu nyalakan kembali komputer.
- Tunggu proses sampai selesai.
- Jika sudah cek kembali file yang anda pilih sebelumnya.
- Semoga beruntung.
-
Mengubah Nama File
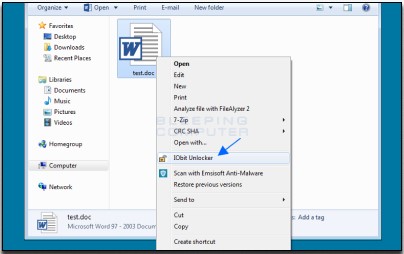
Cara menghapus file yang tidak bisa dihapus selanjutnya melalui penggantian nama dengan nama aslinya.
Setelah mengganti nama, Anda dapat melanjutkan untuk menghapus file menggunakan nama yang telah diubah.
- Buka direktori file menggunakan File Explorer.
- Klik kanan pada file pilih Ubah Nama atau Rename.
- Masukkan nama baru pada file, pastikan nama berbeda dari nama aslinya.
- Tekan Enter untuk menerapkan nama baru.
- Klik kanan pada file sekali lagi dan pilih Hapus dari menu.
- Jika diminta, konfirmasi ingin menghapus file tersebut.
- Verifikasi bahwa file telah berhasil dihapus.
- Cek kembali file pada penyimpanan laptop atau pc anda.
- Biasanya file sudah berhasil dihapus.
- Selesai.
-
Menggunakan Malwarebytes File Assassin
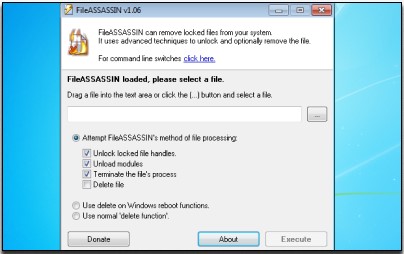
File Assassin dari Malwarebytes dibuat khusus untuk menangani file yang susah sekali untuk dihapus, terutama yang terkait dengan malware.
Aplikasi ini dengan paksa akan menghapus file yang berbahaya, walaupun file tersebut sama sekali tidak dapat dihapus.
Cara menghapus file yang tidak bisa dihapus dengan Malwarebytes berikut di bawah ini:
- Unduh versi terbaru Malwarebytes, dan instal di komputer anda.
- Buka tab Keamanan atau Perlindungan, versi Malwarebytes.
- Cari opsi Pembunuh File atau Penghapusan File dan pilihlah.
- Tentukan file yang ingin anda hapus menggunakan Malwarebytes.
- Klik pilihan untuk memulai proses penghapusan file.
- Ikuti petunjuk yang disediakan oleh Malwarebytes untuk menyelesaikan penghapusan file.
- Konfirmasi bahwa file telah berhasil dihapus dengan memeriksa di lokasi aslinya.
- Scan virus atau malware yang dapat menghambat anda menghapus file.
- Setelah itu, hapus semua file yang sudah terdeteksi.
- Selesai.
-
Command Prompt Nama File Pendek
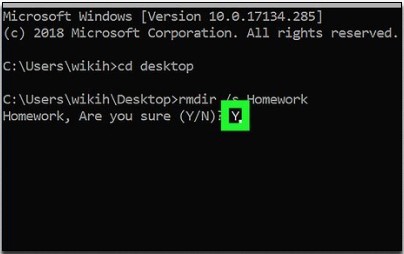
Menghapus file menggunakan nama file pendek di Command Prompt adalah cara yang efektif.
Terutama ketika anda menemukan file yang memiliki nama panjang dan tidak dapat dihapus sama sekali.
Berikut ini Cara menghapus file yang tidak bisa dihapus yang terakhir:
- Klik kanan menu Start untuk membuka Command Prompt.
- Gunakan perintah cd untuk ke direktori tempat file yang bermasalah.
- Misalnya, cd C:\Path\To\Direktori.
- Gunakan perintah dir /X untuk membuat daftar file dalam direktori, termasuk nama file pendeknya.
- Cari tahu nama file pendek yang terkait dengan file yang ingin dihapus.
- Gunakan perintah del shortname untuk menghapus file dengan nama file pendeknya.
- Ganti shortname dengan nama file pendek yang sebenarnya.
- Tunggu beberapa saat sampai proses memang berhasil.
- Cek kembali file yang ingin anda hapus melalui file manager.
- Coba hapus ulang dan terapkan kembali.
Kesimpulan
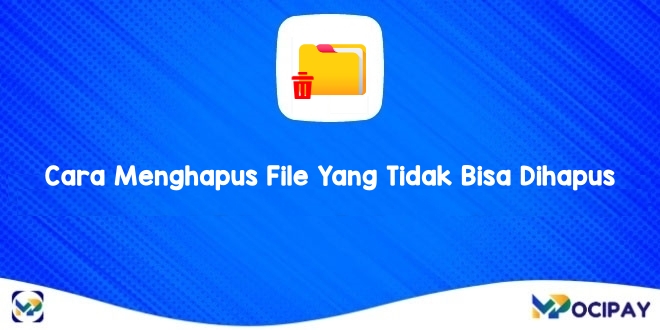
Kesimpulannya, file yang tidak bisa dihapus meskipun dicoba berulang kali tentu membuat frustrasi, hal ini disebabkan oleh faktor-faktor seperti masalah izin, atau gangguan malware. Sehingga Mocipay menawarkan cara menghapus file yang tidak bisa dihapus, seperti Command Prompt untuk penghapusan paksa, perangkat pihak ketiga Unlocker, atau mem-boot ke Safe Mode, memungkinkan pengguna dapat mengatasi file yang membandel di laptop atau PC.