Cara Memunculkan Ruler di Word dengan Cepat dan Mudah 2024
Cara Memunculkan Ruler di Word menjadi pencarian yang sangat banyak di lakukan ketika seseorang ingin membuat dokumen dengan format khusus yang memerlukan penggaris untuk memastikan elemen teks terletak dengan benar.
Microsoft menyediakan alat penting untuk pemformatan dokumen yang tepat, salah satunya adalah penggaris (ruler). Penggaris adalah alat yang memungkinkan pengguna untuk mengatur tabulasi, identasi, dan margin dengan presisi.
Namun terkadang penggaris mungkin tidak muncul secara default dalam tampilan word kamu. Untuk cara memunculkan ruler di word, silahkan ikuti informasi penjelasan pada artikel ini sampai selesai ya!
Sekilas Tentang Ruler di Word

Ruler dalam Microsoft Word adalah sebuah alat yang sangat berguna untuk membantu dalam mengatur tata letak, margin, dan tabulasi dalam dokumen yang dimiliki.
Ruler ini terletak dibagian atas jendela dokumen dan bagian kiri jendela, memberikan panduan visual yang mempermudah penataan teks dan elemen lainnya.
- Kamu dapat menggeser tanda panah pada ruler untuk menentukan margin halaman, mengatur inden paragraf pertama ke kiri, serta menetapkan posisi tabulasi.
- Ruler ini akan membantu kamu menciptakan tata letak yang rapi dan seragam pada dokumen teks, surat, laporan, atau makalah.
- Melalui ruler ini kamu juga bisa mengatur jarak antara baris atau menggabungkan beberapa baris menjadi satu untuk efek tertentu.
Manfaat Ruler yang Ada di Word
Sebenarnya ada banyak manfaat fitur ruler yang ada di microsoft word ini, sehingga hal tersebutlah yang membuat banyak orang mencari tahu bagaimana cara untuk memunculkannya.
Salah satu manfaat dari ruler di Ms.Word yang paling umum adalah membantu menciptakan tata letak yang rapi dan seragam pada dokumen teks, surat, laporan, atau makalah. Jadi tidak perlu heran lagi jika banyak orang yang mencari cara memunculkan ruler di word.
Untuk mengetahui apa saja manfaat lain dari penggunaan fitur ruler saat mengerjakan sebuah file di Microsoft word, silahkan perhatikan pembahasan dibawah ini.
Mengubah Margin Halaman
Ruler adalah alat yang memungkinkan kamu untuk mengontrol margin kiri dan kanan serta identitas pada setiap paragraf baru. Sehingga tak heran jika banyak orang yang mencari cara memunculkan ruler di word.
Jadi, mengubah margin halaman menggunakan ruler di Microsoft Word adalah langkah yang penting untuk meningkatkan tampilan dan kualiatas dokumen, serta memastikan tata letak yang sesuai kebutuhan kamu.
Penyesuaian Inden Paragram
Penyesuaian indentasi paragraf adalah salah satu manfaat utama dari ruler yang ada di Microsoft Word. Hal tersebut dikarenakan, ruler memungkinkan kamu untuk mengontrol dan menyesuaikan identitas paragraf dengan presisi.
Dengan ruler, kamu dapat mengatur indentasi awal paragraf untuk menciptakan tata letak yang rapi dan terstruktur. Ini membantu pembaca memahami hierarki informasi dalam dokumen.
Selain itu, kamu juga dapat dengan mudah untuk membuat sebuah daftar dengan identitas yang sesuai, seperti daftar bergaya bullet atau numbering.
Mengatur Tata Letak Kolom
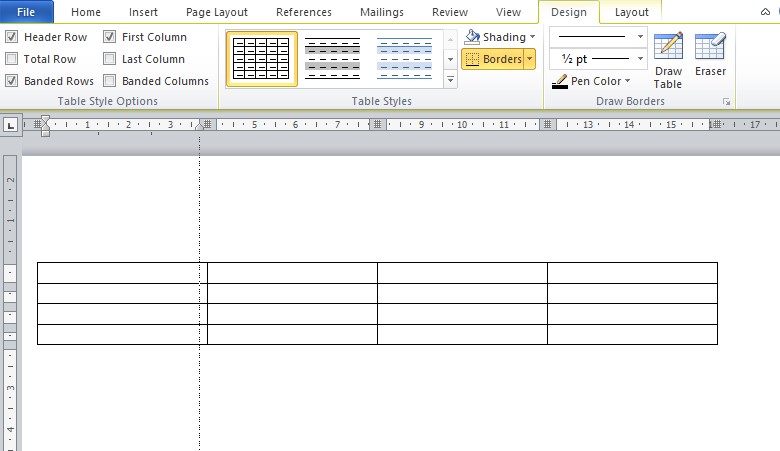
Dengan ruler yang ada di MS. Word kamu dapat memanfaatkan untuk mengatur tata letak kolom dalam dokumen yang dibuat dengan mudah. Berikut adalah beberapa manfaat dari pengaturan tata letak kolom menggunakan ruler.
- Penyajian informasi yang lebih terstruktur.
- Efisiensi penggunaan ruang.
- Tata letak kolom yang lebih menarik.
- Kontrol yang presisi.
- Dapat mengatur tata letak sesuai kebutuhan sehingga sangat fleksibel.
Pengaturan Tabulasi yang Tepat
Manfaat penggaris yang ada di Microsoft Word terakhir adalah pengaturan tabulasi yang tepat. Dengan ruler, kamu dapat mengatur tabulasi dengan presisi dan ini memiliki beberapa manfaat penting dalam mengelola tata letak dan format teks dalam dokumen sehingga teks lebih rapi.
Selain itu, kamu juga bisa menyusun data dalam kolom atau baris yang berbeda dengan cepat dan efisien. Hal ini sangat berguna ketika kamu bekerja dengan tabel atau daftar yang memerlukan penyusunan yang tepat.
Ruler mempermudah penyesuaian tabulasi saat kamu perlu mengedit atau memperbaharui dokumen. Kamu dapat menggeser tabulasi dengan mouse tanpa harus memasukkan angka secara manual. Sehingga tidak perlu heran lagi jika banyak orang yang mencari cara memunculkan ruler di Word.
Cara Memunculkan Ruler di Word
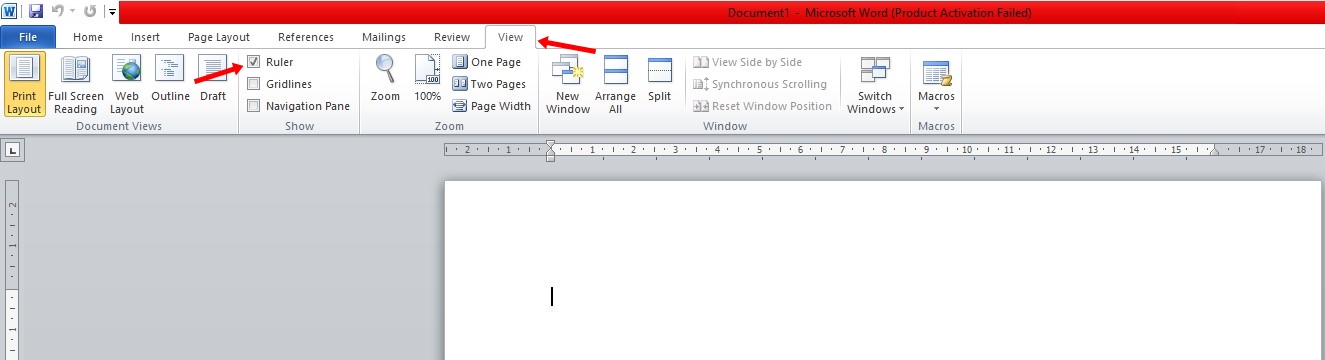
Belakangan ini masih banyak orang yang belum memahami cara memunculkan ruler di word, terutama bagi mereka yang masih awam tentang komputer dan beberapa akses tentang microsoft word ini.
Untuk cara memunculkan ruler di word ini cukup mudah, hanya dengan mengklik opsi menu View maka akan muncul fitur ruler yang bisa kamu aktifkan.
Berikut adalah langkah-langkah cara memunculkan ruler di word dengan mudah dan simpel yang bisa kamu coba.
- Buka aplikasi Microsoft Word.
- Buat Dokumen Baru.
- Klik View yang ada dibagian atas layar.
- Maka akan muncul Ruler, Gridlines dan Navigation Pane.
- Jika kolom Ruler tidak muncul ikon centang, silahkan klik kolom bagian Ruler hingga muncul centang.
- Secara otomatis fitur Ruler akan muncul.
Mau internetan murah tanpa batas waktu? Yuk, isi ulang pulsa dan paket data kamu di aplikasi Mocipay dan dapatkan penawaran harga menarik dengan proses pengisian hanya beberapa detik.
Bagaimana Mengubah Satuan Ruler di Word?
Jika kamu sering bekerja dengan berbagai jenis ukuran kertas, mengubah satuan ukuran pada ruler akan memudahkan kamu untuk menyesuaikan dokumen ke dimensi yang berbeda.
Pasalnya, kamu bisa lebih cepat menyesuaikan margin dan tata letak agar lebih cocok dengan ukuran kertas yang ingin digunakan untuk mencetak dokumen yang telah dibuat. Nah, untuk mengubah saturan ukuran pada ruler di microsoft word ikuti panduan dibawah ini.
- Setelah Dokumen di word sudah dibuka, klik opsi File.
- Pilih opsi menu Options yang ada disudut kiri layar.
- Maka akan muncul jendela Word Options.
- Klik menu Advanced dan scroll kebawah sampai menemukan menu Display.
- Silahkan ubah Show measurements in unit of menjadi satuan ukuran yang diinginkan.
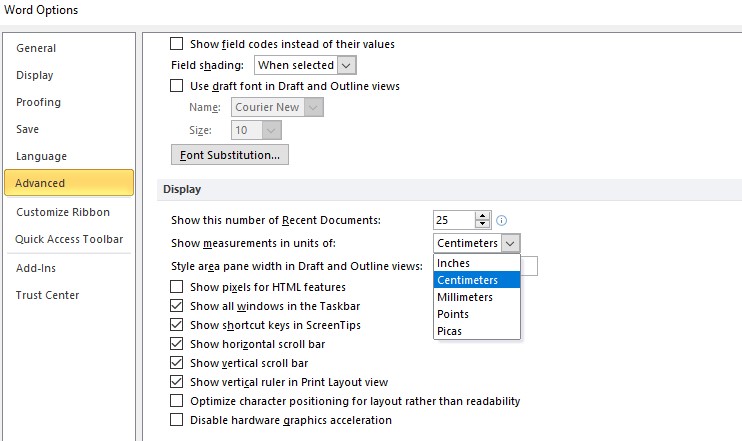
- Konfirmasi pengubahan pengaturan dengan mengklik OK.
- Satuan ruler berhasil diubah.
Penyebab Ruler Tidak Muncul di Word
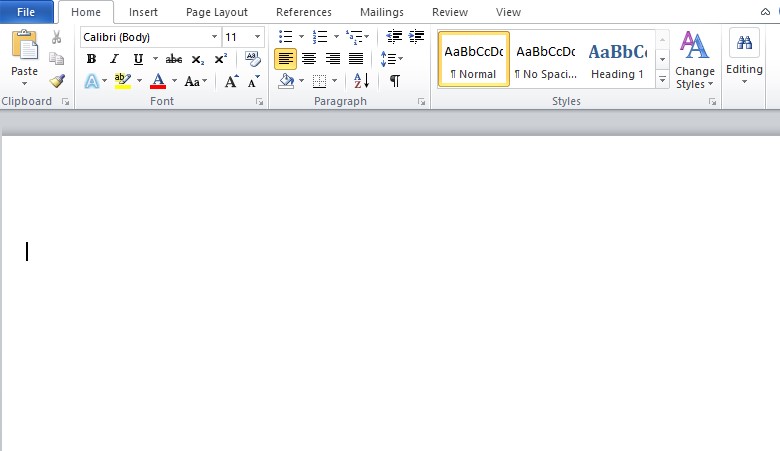
Saat membuka file baru atau dokumen baru di Microsoft Word terkadang ruler tidak muncul sehingga banyak orang yang mencari cara memunculkan ruler di Word. Ketika penggaris (ruler) tidak muncul di MS Word, ini bisa disebabkan oleh beberapa faktor.
| Penyebab Ruler Tidak Muncul di Word | Solusinya |
| Mode Tampilan | Pastikan berada dalam mode Print Layout |
| Pengaturan Ruler | Centang opsi ruler pada pengaturan |
| Dokumen Kompabilitas | Mencoba membuat dokumen baru |
| Masalah Instalasi atau Add-Ins | Memperbaharui atau mengintal ulang word dan menonaktifkan add-ins |
| Kesalahan Pengaturan Profil | Pembuatan profil pengguna baru atau perbaikan profil yang ada. |
Berikut adalah deskripsi dari beberapa faktor yang menyebabkan ruler tidak muncul di word secara umum pada tabel diatas, yakni diantaranya :
- Mode Tampilan – Tampilan pada Microsoft Word mempengaruhi tampilan ruler. Untuk itu pastikan kamu berada dalam mode Print Layout. Jika ingin memeriksa dan mengubahnya, silahkan buka jendela word.
- Pengaturan Ruler – Kemungkinan pengaris telah di nonaktifkan di pengaturan word. Untuk memeriksanya, buka word dan pergi ke View. Pastikan opsi Ruler telah di centang.
- Dokumen Kompabilitas – Beberapa dokumen yang lebih lama atau dokumen yang dibuat di versi word yang berbeda tidak menampilkan penggaris dengan benar di versi yang lebih baru.
- Masalah Instalasi atau Add-Ins – Maslaah pada instalasi Word atau adanya add-ins (plugin pihak ketiga) yang konflik dapat memengaruhi tampilan penggaris. Coba memperbaharui atau menginstal ulang word atau menonaktifkan add-ins yang mungkin menyebabkan masalah.
- Kesalahan Pengaturan Profil – Pada beberapa kasus, masalah ini dapat terkait dengan profil pengguna yang rusak. Mungkin diperlukan pembuatan profil pengguna baru atau perbaikan profil yang ada.
Artikel Menarik Lainnya : 8 Cara Menambahkan Gambar Di Word HP Paling Mudah
Kesimpulan

Itulah langkah-langkah cara memunculkan ruler di word yang bisa kamu coba dengan mudah dan praktis. Pastikan setiap langkah dilakukan dengan benar agar penggaris di Microsoft Word bisa tampil kembali.
Apabila penggaris pada Ms. Word kamu tiba-tiba tidak muncul sebaiknya segera periksa pengaturan pada ruler atau cek faktor penyebab yang sudah dijelaskan diatas.
Semoga informasi cara memunculkan ruler di word ini bermanfaat bagi kamu dan sampai bertemu di informasi selanjutnya. Selamat Mencoba!





