8 Cara Menambahkan Gambar Di Word HP Paling Mudah
Ketika anda mengerjakan sesuatu melalui lembar kerja Ms word di HP, tentunya anda harus mengetahui cara menambahkan gambar di word HP. Menambahkan gambar dapat memberikan dimensi visual yang kaya pada dokumen anda, sehingga makna dari isi tulisan yang tercantum dalam word tersebut dapat dengan lebih mudah dimengerti oleh pembaca. Selain itu, dengan adanya gambar juga akan membuat tampilan dokumen word anda menjadi terlihat lebih menarik.
Nah, dalam artikel ini kami akan menjelaskan langkah-langkah praktis untuk menambahkan gambar ke dokumen word yang anda kerjakan di perangkat HP anda. Jadi, jika anda ingin menciptakan dokumen yang terlihat menarik dan informatif, maka ketahui bagaimana cara menambahkan gambar di word melalui artikel ini.
Apa itu Microsoft Word?
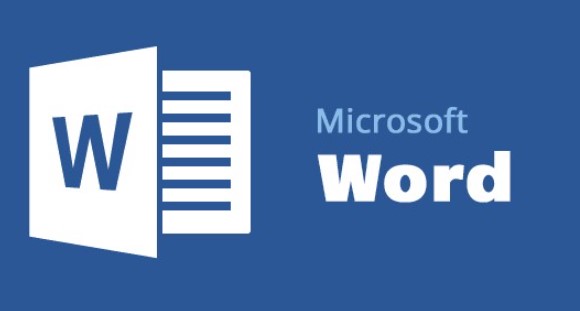
Sebelum menampilkan cara menambahkan gambar di word HP, ada baiknya kamu mengetahui terlebih dahulu apa itu microsoft word. Oleh karena itu, dibawah ini kami akan memberikan penjelasan lengkap tentang ms. word.
Microsoft word adalah perangkat lunak pengolah kata yang secara umum digunakan untuk membuat, mengedit, maupun memformat dokumen teks. Microsoft word memungkinkan pengguna untuk membuat berbagai jenis dokumen, mulai dari surat, laporan, essay, brosur, buku, dan masih banyak lagi.
“Microsoft office word” dikembangkan oleh perusahaan Microsoft dan pertama kali diterbitkan pada tahun1983 yang silam. Hingga saat ini, fitur microsoft word yang satu ini sangat populer, terutama di kalangan para pelajar dan mahasiswa untuk menyelesaikan berbagai project sekolah mereka.
Fitur-fitur Microsoft Word
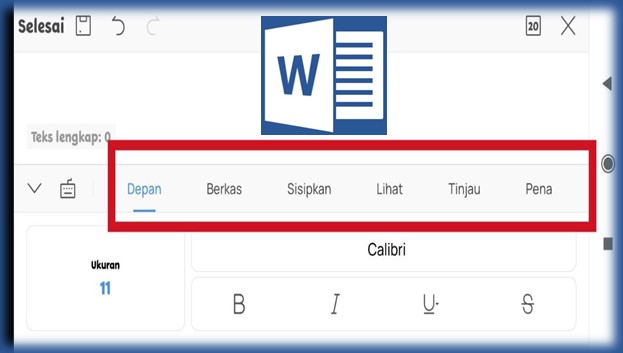
Ada beberapa fitur utama dalam microsoft word, diantaranya adalah seperti:
| Fitur Microsoft Office Word | Deskripsi singkat |
| Penyisipan gambar dan grafik | Dalam microsoft word terdapat fitur untuk memasukkan gambar maupun grafik maupun elemen visual lainnya ke dalam dokumen anda untuk membuat isi dokumen lebih jelas, lengkap dan informatif. |
| Pengolahan teks | Lembar kerja ms word juga memiliki pengolahan teks yang memungkinkan pengguna untuk dapat menulis, mengedit, dan memformat teks dengan berbagai gaya, ukuran font, tata letak halaman, letak dan posisi paragraft dan yang lainnya. |
| Cetak dan bagikan | Setelah lembar kerja dokumen word sudah selesai dibuat anda dapat mencetak dokumen langsung dari microsoft word atau bisa juga menyimpannya dalam berbagai format seperti word document, PDF, web page. Dokumen yang disimpan ini, bisa dengan mudah anda bagikan ke orang lain. |
| Auto koreksi | Word menyediakan fitur auto koreksi yang berfungsi untuk memperbaiki kesalahan dalam pengetikan umum yang dapat membantu mengoptimalkan kualitas dokumen anda. |
| Pelabelan dan daftar | Anda tentunya sudah melihat tampilan dokumen yang didalamnya terdapat penomoran atau berupa bullet point. Di dalam microsoft word ini terdapat juga tools yang mendukung pembuatan daftar dengan gaya seperti penomoran, bullet point. Selain itu, ada juga alat untuk membuat tabel dan daftar isi secara otomatis. |
| Kolaborasi | Fitur kolaborasi dalam microsoft word memungkinkan beberapa orang atau pengguna untuk dapat mengedit dokumen yang sama secara bersamaan dan melihat perubahan yang dilakukan oleh orang lain. Fitur ini sangat bermanfaat untuk project kelompok. |
| Format dokumen | Dalam microsoft word, anda juga dapat mengatur tata letak halaman, mengubah margin, menambahkan header dan footer, serta menambahkan gaya atau tema untuk membuat dokumen terlihat lebih profesional. |
Apakah Microsoft Word Bisa di HP?
Ya! Di era teknologi yang semakin maju seperti sekarang ini, microsoft word sudah bisa diakses melalui Handphone baik android maupun iOS. Hal ini memungkinkan orang-orang bisa menulis ataupun mengerjakan sesuatu di word kapan dan dimana pun tanpa harus menggunakan PC atau laptop. Untuk memasang microsoft word di HP, anda bisa mengunjungi play store (untuk pengguna Android) maupun app store (untuk pengguna iOS), lalu ketik di kolom pencarian “WPS Office”
Biar lebih mudah, berikut kami tampilkan link download WPS Office bagi pengguna perangkat Android. Apabila kamu tertarik ingin memasang aplikasi ini di perangkat kamu, silahkan perhatikan tabel dibawah ini:
| Nama Aplikasi | WPS Office-PDF, Word, Sheet, PPT |
| Developer | WPS SOFTWARE PTE. LTD. |
| Link Download | cn.wps.moffice |
| Ukuran Download | 87 MB |
Jadi dalam aplikasi WPS Office ini anda tak hanya bisa mengakses microsoft word saja, namun mendukung juga untuk digunakan dalam membuka berbagai lembar kerja lainnya seperti Excel, PDF, dan bisa juga untuk pembuatan power point.
Cara Menambahkan Gambar di Word HP
Nah, anda telah mengetahui sedikit gambaran atau penjelasan mengenai microsoft word, selanjutnya kami akan menunjukkan bagaimana cara menambahkan gambar di word HP.
Ketika anda menambahkan gambar di word PC atau laptop anda mungkin bisa melakukannya dengan mudah melalui 2 cara yaitu secara manual dan juga copy paste. Namun akan berbeda jika anda ingin menambahkan gambar pada lembar kerja word di HP. Sebenarnya, cara menambahkan gambar di word HP dapat dikatakan sangatlah mudah. Anda hanya perlu mengikuti beberapa langkah-langkah seperti yang kami urutkan dibawah ini:
- Buka aplikasi WPS office di HP anda
- Buat dokumen word baru dengan mengetuk ikon”+“
- Pilih “Doc“
- Pilih bentuk dokumen word yang anda inginkan
- Maka lembar kerja word akan ditampilkan. Mulailah untuk mengetik apa yang ingin anda buat di word
- Untuk menambahkan gambar di word HP, silahkan klik ikon “Gambar” seperti yang ditandai pada gambar dibawah ini
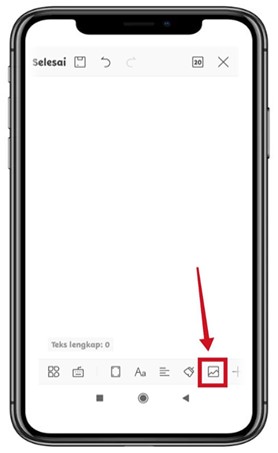
Cara Menambahkan Gambar di Word HP - Pilih gambar yang ingin anda masukkan, kemudian klik “Ok” untuk konfirmasi
- Sesuaikan ukuran dan penempatan gambar
FAQ Seputar Cara Menambahkan Gambar di Word HP
Selain menampilkan cara menambahkan gambar di word HP, dibawah ini kami juga akan membagikan beberapa informasi lainnya yang berkaitan dengan pembahasan utama kita dalam artikel ini yaitu cara menambahkan gambar di word HP.
-
Apakah saya dapat memutar ataupun mengubah gambar di word HP?
Ya, anda dapat memutar, memperbesar maupun memperkecil ukuran gambar di word HP. Anda cukup ketuk gambar tersebut untuk mengaktifkan tools pengeditan, lalu ubahlah gambar sesuai dengan yang anda inginkan.
-
Apakah saya dapat mengganti posisi gambar di word HP?
ya, anda dapat menggeser atau memindahkan gambar ke posisi yang diinginkan di dokumen word di HP. Untuk melakukannya, silahkan ketuk dan tahan gambar lalu geser ke posisi yang anda inginkan
-
Bisakah menyisipkan teks dalam gambar di word HP?
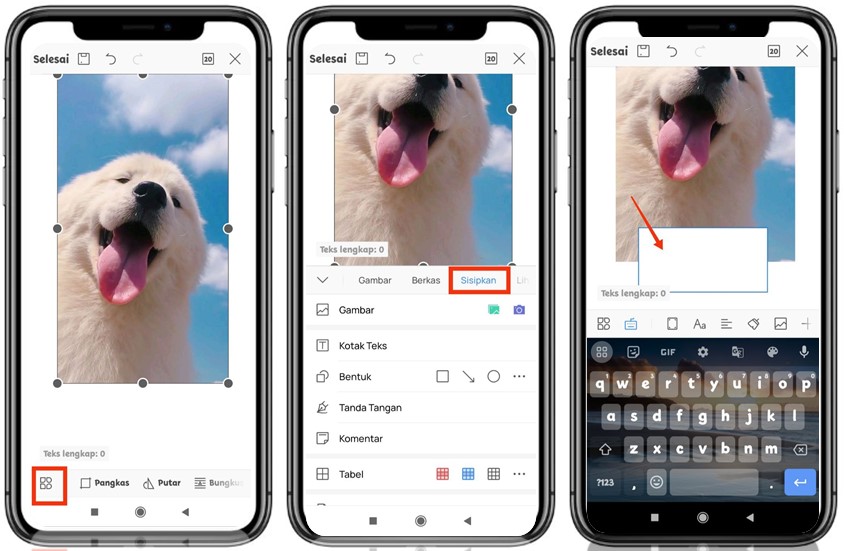
Ya, anda bisa melakukan berbagai pengeditan gambar di word HP, termasuk salah satunya yaitu menyisipkan teks di dalam gambar. Caranya, ketuklah gambar lalu untuk mengaktifkan alat pengeditan > lalu klik ikon yang berada di paling ujung sebelah kiri agar alat pengeditan dapat ditampilkan semua > setelah itu klik “sisipkan” > Kemudian klik “kotak teks”
-
Bisakah menyimpan dokumen word dengan gambar di HP?
Tentu saja bisa! Anda bisa menyimpan dokumen word di HP yang didalamnya terdapat gambar. Pilih opsi “simpan” atau “save” dari menu atau bilah alat untuk menyimpan file dokumen ke perangkat anda.
Penutup

Itulah cara menambahkan gambar di word HP yang dapat kami bagikan ke sahabat Mocipay semuanya. Seperti yang telah kami sebutkan sebelumnya, menambahkan gambar dapat membantu memperjelas konsep, meningkatkan daya tarik, dan memberikan dimensi tambahan pada dokumen anda.
Dengan mengetahui cara menambahkan gambar di word HP, anda memiliki kemampuan untuk membuat dokumen yang lebih visual dan informatif. Teruslah bereksplorasi, tingkatkan kreasi anda untuk membuat dokumen word yang lebih menarik dengan menggabungkan teks dan gambar.





