Preparing Automatic Repair Berapa Lama Prosesnya? Berikut Faktor, Durasi, dan Solusinya
Tidak sedikit dari kita yang mungkin bertanya-tanya mengenai, “Proses Preparing Automatic Repair berapa lama prosesnya?”. Masalah yang satu ini sering kali menghambat pekerjaan atau kegiatan lain yang sedang kita kerjakan.
Waktu Preparing Automatic Repair Berapa Lama Prosesnya?
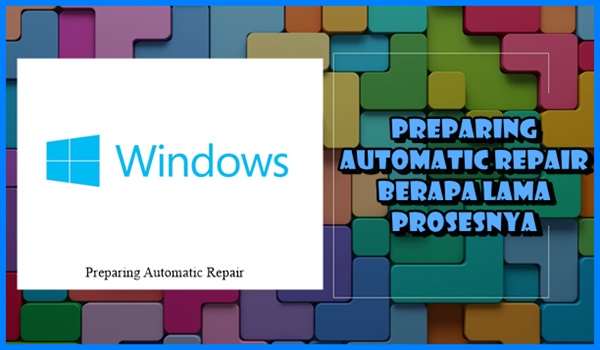
Sebelum kita membahas lebih jauh mengenai waktu Preparing Automatic Repair berapa lama prosesnya, kita akan membahas lebih jauh mengenai Preparing Automatic Repair itu sendiri.
Preparing Automatic Repair adalah pesan yang mungkin muncul ketika Anda mengalami masalah dengan sistem operasi Windows Anda.
Sesuai dengan namanya, pesan ini biasanya muncul saat Windows mencoba memperbaiki dirinya sendiri secara otomatis setelah mengalami kesalahan atau kerusakan.
Namun, yang perlu Anda ketahui adalah proses Automatic Repair ini bisa bervariasi tergantung pada faktor-faktor tertentu.
Preparing Automatic Repair Berapa Lama Prosesnya?
Jika Anda ditanya atau ada pertanyaan, “Waktu Preparing Automatic Repair berapa lama prosesnya?”, maka jawabannya adalah tidak pasti.
Namun, secara umum, proses ini Preparing Automatic Repair dalam Windows biasanya memakan waktu 15-30 menit, atau bahkan ada yang sampai 1 jam.
Apabila proses ini berjalan lebih lama dari 30 menit, maka ada kemungkinan bahwa sistem Anda mengalami masalah yang lebih serius atau mungkin terjadi kendala dalam proses perbaikan otomatis.
Jika proses Preparing Automatic Repair masih berjalan, biarkan sistem menyelesaikan perbaikan secara otomatis dan tunggu dengan sabar. Pastikan perangkat Anda dalam keadaan terhubung ke sumber daya listrik agar proses tidak terganggu.
Faktor yang Mempengaruhi Proses Preparing Automatic Repair
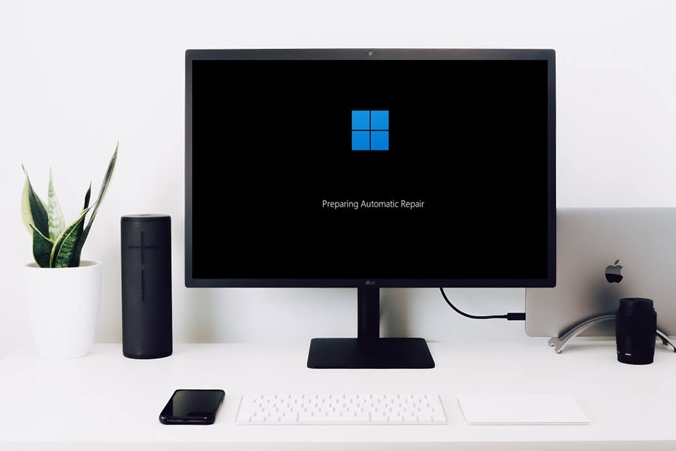
Saat Anda menghadapi masalah pada sistem operasi Windows, Anda mungkin akan melihat pesan “Preparing Automatic Repair” saat komputer PC atau laptop mencoba untuk memperbaiki dirinya sendiri.
Proses Preparing Automatic Repair berapa lama prosesnya ini adalah bagian dari upaya Windows untuk mengatasi masalah dan merestorasi kinerja normal.
Akan tetapi, durasi proses Preparing Automatic Repair berapa lama prosesnya ini bervariasi, tergantung pada beberapa faktor.
Setelah mengetahui waktu atau durasi Preparing Automatic Repair berapa lama prosesnya pada komputer PC atau laptop Anda, selanjutnya kita akan membahas mengenai faktor yang memengaruhinya.
Adapun faktor yang mempengaruhi waktu yang diperlukan dalam proses Preparing Automatic Repair adalah sebagai berikut.
-
Kinerja Perangkat

Waktu Preparing Automatic Repair berapa lama prosesnya dapat dipengaruhi oleh kinerja perangkat Anda. Komputer PC atau laptop dengan spesifikasi lebih rendah mungkin memerlukan waktu lebih lama daripada perangkat yang memiliki spesifikasi yang lebih tinggi.
Adapun spesifikasi yang dimaksud adalah jumlah RAM, kecepatan prosesor, dan kinerja perangkat keras lainnya.
-
Kapasitas Disk, Sistem Operasi, dan Data

Kapasitas Disk, Sistem Operasi, dan Data
Kapasitas disk juga bisa menjadi salah satu faktor yang memengaruhi proses Preparing Automatic Repair berapa lama prosesnya.
Jika kapasitas penyimpanan Anda mendekati penuh, maka proses perbaikan juga akan memerlukan waktu yang lebih lama karena sistem harus melakukan pengaturan dan analisis yang lebih mendalam.
Ukuran dari sistem operasi dan data yang tersimpan di dalamnya juga dapat memengaruhi durasi proses Preparing Automatic Repair berapa lama prosesnya.
Sistem yang lebih besar dengan lebih banyak data akan memerlukan waktu lebih lama untuk dianalisis dan diperbaiki.
-
Kondisi atau Kerusakan Sistem yang Kompleks
Jika sistem operasi Windows Anda mengalami kerusakan yang signifikan atau memiliki banyak data yang diperbaiki, maka proses Preparing Automatic Repair berapa lama prosesnya mungkin juga akan memerlukan waktu yang lebih lama.
Sistem operasi Windows yang mengalami masalah yang kompleks juga bisa memakan waktu yang lebih lama. Hal ini mungkin termasuk kerusakan berat pada sistem berkas atau register yang membutuhkan lebih banyak waktu untuk diidentifikasi dan diperbaiki.
-
Intensitas Masalah
Jika sistem Windows Anda mengalami masalah yang kompleks atau berbagai masalah yang perlu diatasi, proses Preparing Automatic Repair berapa lama prosesnya akan mungkin memerlukan waktu lebih lama untuk mengidentifikasi atau memperbaiki semua masalah tersebut.
-
Koneksi Internet

Dalam beberapa kasus tertentu, waktu Preparing Automatic Repair berapa lama prosesnya juga bisa dipengaruhi oleh koneksi internet Anda.
Koneksi internet ini diperlukan untuk mengunduh pembaruan atau perangkat lunak tambahan yang diperlukan untuk proses perbaikan. Dengan begitu, kecepatan internet Anda akan memengaruhi waktu yang diperlukan.
Mengatasi Pesan “Preparing Automatic Repair” di Windows
Seperti yang telah disebutkan sebelumnya, pesan “Preparing Automatic Repair” merupakan pesan yang muncul saat Windows berusaha memperbaiki dirinya sendiri secara otomatis setelah mendeteksi adanya masalah yang bisa memengaruhi kinerja sistem. Pesan ini akan muncul jika terjadi masalah pada sistem operasi Windows Anda.
Setelah mengetahui waktu atau durasi Preparing Automatic Repair serta faktor memengaruhinya, selanjutnya kita akan membahas mengenai cara mengatasi atau solusi dari masalah tersebut.
Anda bisa menemui pesan ini berulang kali atau prosesnya tidak berjalan semestinya. Adapun beberapa langkah yang bisa Anda lakukan untuk mengatasi pesan Preparing Automatic Repair yang terus-menerus muncul adalah sebagai berikut.
1. Melakukan Restart pada Perangkat
Cara pertama yang bisa Anda coba adalah dengan me-restart komputer PC atau laptop Anda. Walau cara yang satu ini terkesan sepele atau sederhana, tetapi fakta nya banyak masalah pada perangkat yang bisa diatasi dengan melakukan restart perangkat.
Dari masalah laptop lemot atau lambat, tidak bisa membuka browser, tidak dapat terhubung ke internet, dan juga pesan “Preparing Automatic Repair”.
Adapun langkah dalam melakukan restart perangkat untuk mengatasi pesan “Preparing Automatic Repair” adalah sebagai berikut.
- Nyala kan komputer PC atau laptop Anda.
- Saat perangkat Anda baru menyala, tekan tombol F8 pada keyboard Anda berulang kali hingga muncul menu “Startup Settings”.
- Cari dan pilih opsi “Enable Safe Mode”.
- Selanjutnya, lakukan restart perangkat Anda sekali lagi.
2. Melakukan Hard Reboot
Salah satu alasan mengapa komputer PC atau laptop Anda tidak dapat melakukan reboot dan terus mendapat pesan Preparing Automatic Repair adalah masalah daya, yang mungkin disebabkan oleh perangkat yang tidak dimatikan dengan benar.
Solusi untuk mengatasi masalah yang satu ini adalah dengan melakukan hard restart atau reboot. Adapun langkah untuk melakukan hard reboot pada perangkat Anda adalah sebagai berikut.
- Nyala kan komputer PC atau laptop seperti biasanya.
- Setelah perangkat menyala dan masuk ke layar biru (blue screen), tekan dan tahan tombol power hingga perangkat kembali mati.
- Selanjutnya, lepas kabel power pada komputer PC atau lepas baterai pada laptop Anda.
- Biarkan perangkat dalam keadaan seperti ini selama beberapa saat, kurang lebih selama 5 menit.
- Jika sudah, sambung kan kembali kabel power pada komputer PC dan pasang baterai pada laptop.
- Nyala kan kembali perangkat Anda.
3. Melepas Perangkat USB Saat Melakukan Restart
Melepas perangkat USB saat melakukan restart atau reboot perangkat sepertinya jarang sekali dilakukan.
Namun, alasan pesan “Preparing Automatic Repair” terus muncul bisa jadi karena banyak perangkat USB yang terhubung ke komputer PC atau laptop Anda.
Misalnya saja, mouse, keyboard, flashdisk, hardisk eksternal, CD/DVD, maupun perangkat sejenis lainnya.
Oleh karena hal tersebut, usahakan untuk melepas perangkat USB saat melakukan booting perangkat.
Hal ini bertujuan untuk meminimalisir atau mengurangi terjadinya kesalahan saat memilih lokasi yang berisi sistem operasi Windows.
Mendeteksi perangkat penyimpanan yang berbeda atau tidak sesuai dapat menyebabkan perubahan reboot yang bisa menyebabkan masalah tersebut.
Bahkan, selain perangkat USB, komponen lain yang ada di dalam komputer PC atau laptop juga bisa dilepas. Misalnya, RAM, HDD, SSD, Baterai, dan lain sebagainya.
Dengan melepas komponen-komponen tersebut, komputer PC atau laptop Anda akan ter-reset dan membuatnya fresh kembali.
4. Melakukan Fix Reboot dengan Menggunakan Command Prompt
Penyebab terjadinya pesan Preparing Automatic Repair yang terus-menerus muncul bisa jadi disebabkan oleh data boot pada sistem operasi Windows yang rusak.
Salah satu cara memperbaikinya adalah dengan melakukan reboot melalui Command Prompt atau CMD. Adapun langkah dalam melakukan fix reboot menggunakan CMD adalah sebagai berikut.
- Nyala kan komputer PC atau laptop Anda.
- Saat perangkat baru menyala, tekan tombol F8 pada keyboard berulang kali hingga muncul sebuah menu.
- Setelah halaman muncul, cari dan pilih opsi “Repair Your Computer”.
- Selanjutnya, akan ada beberapa opsi dan pilih “Troubleshoot”.
- Pilih opsi “Advanced Options”, lalu cari dan pilih opsi “Command Prompt”.
- Setelah CMD terbuka, masukkan perintah berikut “bootrec.exe /rebuildbcd”, lalu tekan tombol Enter.
- Masukkan lagi perintah berikut ini “bootrec.exe /fixmbr”, lalu tekan tombol Enter
- Terakhir, masukkan perintah “bootrec.exe /fixboot”, lalu tekan tombol Enter
- Jika sudah, lakukan restart komputer PC atau laptop Anda dan proses booting akan kembali normal.
5. Perbaiki Registry Windows
Registry Windows adalah kumpulan file atau data yang dibuat secara otomatis setelah Windows dijalankan.
Jumlah file registry sendiri ada banyak dan salah satunya bertugas mengontrol konfigurasi booting sehingga jika file tersebut rusak maka komputer PC atau laptop akan kesulitan dalam melakukan Automatic Repair.
Biasanya, ketika menggunakan registry, Anda perlu mengakses Windows terlebih dahulu. Namun, apabila terdapat masalah pada booting, maka Anda bisa menggunakan Command Prompt (CMD) untuk memperbaiki masalah tersebut dengan perintah tertentu.
Cara yang satu ini akan membuat sistem yang rusak tersebut menjadi normal kembali.
- Nyala kan komputer PC atau laptop Anda.
- Saat perangkat baru menyala, tekan tombol F8 pada keyboard berulang kali hingga muncul sebuah menu.
- Setelah halaman muncul, cari dan pilih opsi “Repair Your Computer”.
- Selanjutnya, akan ada beberapa opsi dan pilih “Troubleshoot”.
- Pilih opsi “Advanced Options”, lalu cari dan pilih opsi “Command Prompt”.
- Setelah CMD terbuka, masukkan perintah berikut “c:windowssystem32configRegBack* c:windowssystem32config”, lalu tekan tombol Enter.
- Jika sudah, restart kembali komputer PC atau laptop Anda.
6. Jalankan Fitur SFC
SFC scan now adalah perintah Command Prompt (CMD) khusus yang memiliki fungsi untuk memeriksa file yang rusak di Windows.
Setelah itu, SFC secara otomatis akan menggantinya dengan file normal baru dan memberi tahu Anda ketika ditemukan kesalahan file.
Jalankan fitur scan SFC karena fungsi ini akan melakukan scanning secara keseluruhan. Adapun langkah dalam menjalankan fitur SFC ini adalah sebagai berikut.
- Nyala kan komputer PC atau laptop Anda.
- Saat perangkat baru menyala, tekan tombol F8 pada keyboard berulang kali hingga muncul sebuah menu.
- Setelah halaman muncul, cari dan pilih opsi “Repair Your Computer”.
- Selanjutnya, akan ada beberapa opsi dan pilih “Troubleshoot”.
- Pilih opsi “Advanced Options”, lalu cari dan pilih opsi “Command Prompt”.
- Setelah CMD terbuka, masukkan perintah berikut “sfc /scan now’, lalu tekan tombol Enter. Sebagai catatan tambahan, jangan lupa untuk menambahkan spasi setelah kata “sfc” karena jika tidak, perintah tidak akan diakses dan akan mengalami error.
- Jika sudah, restart kembali komputer PC atau laptop Anda.
Penutup

| Dampak Preparing Automatic Repair | Penjelasan |
| 1. Tidak Bisa Boot | Sistem operasi Windows tidak dapat memulai dengan benar, dan komputer tidak bisa diakses. |
| 2. Kerugian Data | Jika masalahnya adalah kerusakan sistem atau drive, data yang tersimpan di komputer dapat terancam. |
| 3. Waktu Tunda | Proses “Preparing Automatic Repair” dapat memakan waktu lama dan mengganggu produktivitas. |
| 4. Pemecahan Masalah Sulit | Mengidentifikasi dan memperbaiki penyebab sebenarnya bisa menjadi tugas yang rumit. |
| 5. Kemungkinan Biaya Perbaikan | Jika perbaikan tidak dapat dilakukan sendiri, mungkin perlu mengeluarkan biaya untuk teknisi komputer. |
| 6. Frustrasi Pengguna | Kesulitan teknis ini dapat menyebabkan frustrasi dan kebingungan bagi pengguna. |
Waktu yang dibutuhkan untuk proses Preparing Automatic Repair berapa lama prosesnya dalam Windows dapat bervariasi tergantung pada beberapa faktor.
Jika Proses Preparing Automatic Repair berapa lama prosesnya ini memakan waktu lama, pertimbangkan faktor yang memengaruhi kinerja nya dan tindakan yang mungkin perlu diambil untuk menyelesaikan masalah.
Jika pesan masih terus-menerus muncul, Anda bisa mencoba salah satu dari berbagai solusi yang telah dijelaskan.





