Banyak Cara Membuat Per Di Word Dengan Cepat dan Praktis Bangat 2024!
Tak sedikit orang yang masih kurang memahami bagaimana cara membuat per di word, terutama bagi pemula yang masih belum paham tentang berbagai tools yang terdapat di Microsoft Word. Ketika sedang berhadapan dengan lembar kerja word, dalam beberapa situasi, kamu mungkin perlu menambahkan bentuk “per” dalam dokumen word yang sedang kamu kerjakan.
Umumnya tanda “per” digunakan untuk keperluan bidang studi yang berkaitan dengan perhitungan seperti Matematika, Fisika, Kimia, misalnya untuk membuat pecahan, rumus, pembagian, atau yang lainnya. Namun pada bidang studi lainnya seperti Bahasa Indonesia, tanda “per” ini juga dibutuhkan seperti pada saat membuat ilustrasi data.
Nah, lalu bagaimanakah cara membuat per di word? Jangan khawatir! Dalam artikel ini kami akan menampilkan langkah-langkah paling sederhana untuk membuat bentu “per” di word, sehingga anda dapat dengan mudah dan cepat memasukkan tanda ini dalam dokumen word yang sedang anda kerjakan. Yuk, simak lihat selengkapnya dibawah ini!
Cara Membuat Per di Word
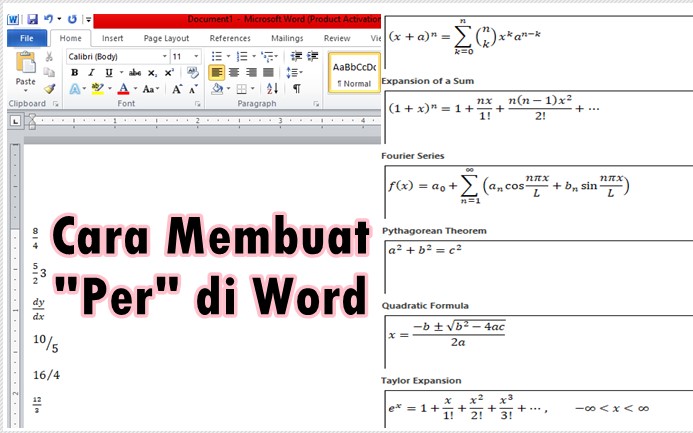
Sebenarnya ada banyak sekali cara membuat per di word, namun dalam artikel ini kami hanya akan menunjukkan beberapa diantaranya yang paling mudah dan simpel untuk kamu ikuti. Beberapa diantaranya adalah sebagai berikut:
-
Melalui menu Insert > Equation
Cara membuat per di word yang pertama dapat dilakukan melalui menu insert. Tab Insert merupakan menu yang berisi berbagai objek spesial seperti tabel, shapes, simbol, gambar, dan masih banyak lagi, yang dapat disisipkan pada dokumen yang sedang dikerjakan. Pada tab insert ini terdapat juga menu “Equation” yang dapat digunakan untuk membuat berbagai rumus matematika termasuk salah satunya yaitu “Per”
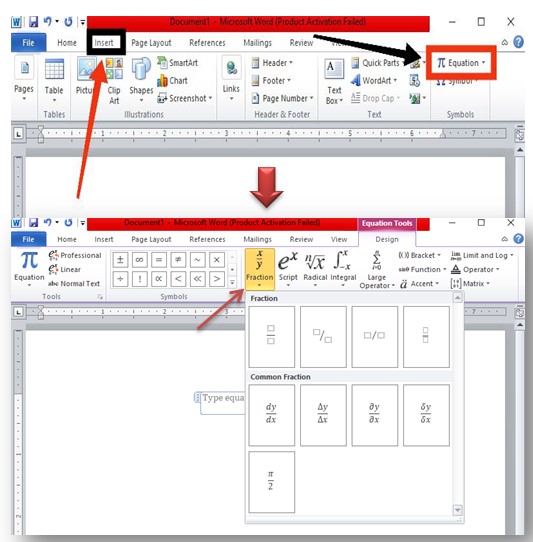
Nah, langsung saja kami tampilkan berikut langkah-langkah dalam cara membuat per di word melalui menu Insert:
- Silahkan buka lembar kerja Microsoft word dalam perangkat anda
- Lalu klik tab “Insert“
- Maka akan tampil berbagai menu yang terdapat pada tab insert. pilih dan kliklah pada menu “Equation” yang berada di pojok kanan atas
- Kemudian kliklah tanda panah ke bawah yang berada pada bagian “fraction“
- Maka akan tampil berbagai bentuk “Per“
- Silahkan dipilih sesuai dengan keinginan anda
| Note: Pada menu “Equation” jika kamu mengklik tanda panah mengarah kebawah yang berada di sampingnya maka akan muncul berbagai bentuk rumus matematika yang menggunakan “per”.
Kamu juga bisa membuat bentuk per dengan memilih satu rumus dari yang ditampilkan, lalu mengubah formatnya sesuai dengan format yang ingin kamu buat. Cara cepat untuk menampilkan menu “Equation” adalah dengan menekan secara bersamaan kombinasi tombol “ALT” dan tombol “+” |
-
Dengan cara copy paste
Cara sebelumnya dapat dikatakan merupakan cara manual. Jika kamu menginginkan cara yang paling cepat, maka kamu bisa menggunakan metode copy paste. Berikut cara membuat per di word dengan copy paste:
- Pertama, carilah di internet bentuk bilangan yang menggunakan “per” ataupun di file dokumen anda yang didalamnya terdapat “per”
- Jika sudah ketemu, salinlah ke clipboard
- Buka Word di perangkat anda
- Lalu paste atau tempel kan yang sudah kamu salin tersebut ke word anda
-
Menggunakan Keyboard

Pengen yang natural atau hasil kerja sendiri tanpa copy paste, namun tetap dengan cara yang sangat simple dan praktis? Tenang aja! Disini ada juga cara membuat per di word yang sangat easy sekali, yakni dengan menggunakan keyboard. Kalau sobat mau coba cara yang ini, silahkan ikuti langkah-langkahnya seperti berikut ini:
- Buka dokumen microsoft word anda
- Ketik angka atas pecahan (pembilang), misalnya 8
- Lalu tekan tombol keyboard (/)
- Setelah itu ketik lah lagi angka bawah pecahan (penyebut), misalnya 4
- Maka secara otomatis word akan mengenali ini sebagai pecahan, dan akan memformatnya dengan benar.
Sekilas mengenai Microsoft Word
Setelah menampilkan bagaimana cara membuat per di word, dalam postingan ini kami juga akan memberikan penjelasan singkat tentang Microsoft Word.
Barangkali disini masih ada yang belum menguasai berbagai tools yang ada dalam Microsoft Word. Oleh karena itu, jika kamu ingin memiliki kemampuan yang mahir dalam mengoperasikan Microsoft Word, maka perhatikanlah penjelasan kami berikut ini.
Pengertian Microsoft Word
Dilansir dari Wikipedia Microsoft Word adalah perangkat lunak pengolah kata yang secara umum digunakan untuk membuat, mengedit, maupun mem format dokumen teks. Microsoft word memungkinkan pengguna untuk membuat berbagai jenis dokumen, mulai dari surat, laporan, essay, brosur, buku, dan masih banyak lagi.
“Microsoft office word” dikembangkan oleh perusahaan Microsoft dan pertama kali diterbitkan pada tahun 1983 yang silam. Hingga saat ini, fitur microsoft word yang satu ini sangat populer, terutama di kalangan para pelajar dan mahasiswa untuk menyelesaikan berbagai project sekolah mereka.
Berbagai Tools dan Menu dalam Microsoft Word
Microsoft Word merupakan program pengolah kata yang kaya akan fitur. Ada banyak pilihan menu dengan masing-masing fungsi yang berbeda. Berikut ini, kami akan menjelaskan apa saja menu yang terdapat dalam Microsoft Word.
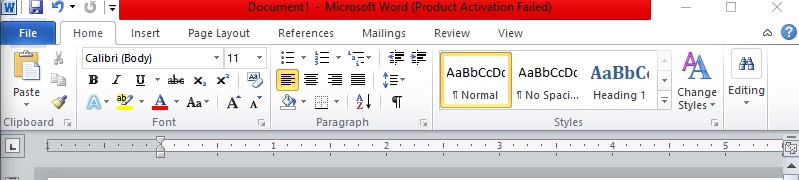
-
Menu File
Yang pertama “menu file” Menu file ini kegunaannya adalah untuk mengelola dokumen baru maupun yang sudah ada. Melalui menu ini, anda dapat menyimpan dokumen baru, membuka dokumen yang sebelumnya telah tersimpan, mencetak maupun mengirim dokumen.
-
Menu Home
Menu home atau beranda adalah tempat untuk melakukan berbagai tugas-tugas umum seperti pengaturan paragraf (rata kiri, rata kanan, rata tengah dan rata kiri kanan), pengaturan huruf atau font (jenis huruf dan ukuran huruf), pemformatan teks (cetak tebal, miring, atau garis bawah), dan yang lainnya.
-
Menu Insert
Selanjutnya, menu “Insert” adalah menu yang digunakan untuk menyisipkan berbagai objek spesial seperti tabel, bentuk, grafik, simbol, gambar, hyperlink, nomor halaman, dan masih ada lagi beberapa yang lainnya. Seperti pembahasan kita dalam artikel ini, pembuatan rumus seperti “per” juga dilakukan lewat menu “insert”
-
Menu Page layout
Menu page layout merupakan tools yang berfungsi untuk merapikan dokumen seperti mengatur margin, mengatur posisi dan ukuran kertas, pemberian watermark, mengatur spasi, mengatur column, dan menampilkan pilihan berbagai “tema” yang dapat kamu gunakan untuk membuat tampilan dokumen word yang kamu kerjakan semakin menarik, rapi dan ramah penglihatan.
-
Menu References
Berikutnya adalah menu “references” yang berfungsi sebagai alat untuk membuat daftar isi, daftar tabel, daftar gambar dan untuk mengelola daftar kutipan dan daftar referensi. Menu ini akan sangat di butuhkan untuk membuat dokumen penelitian, pembuatan skripsi, buku, dan yang lainnya.
-
Menu mailings
Menu “Mailings” merupakan menu yang berisi berbagai alat yang fungsinya berkaitan dengan surat-menyurat, seperti surat pernyataan, surat pengiriman, ataupun surat lainnya. Dengan adanya menu ini, anda tidak perlu lagi repot membuat format surat secara manual. Anda tinggal memilih format sesuai kebutuhan anda.
-
Menu review
Selanjutnya ada juga menu “review” yang fungsinya sebagai alat untuk mengecek ejaan dan tata bahasa, melacak perubahan dalam dokumen, dan mengelola revisi. Dalam menu ini terdapat juga fitur “translate” yang bisa anda gunakan untuk menerjemahkan berbagai bahasa asing.
-
Menu view
Menu yang terakhir yaitu “view” merupakan menu yang mengatur tampilan layar dari dokumen yang sedang kita kerjakan di word. Menu ini digunakan ketika kamu ingin melihat tampilan atau memeriksa dokumen yang sedang kamu kerjakan. Disini kamu bisa memilih full layar, dua halaman, ataupun yang lainnya.
Tips Menggunakan Tool Equation di MS Word
Dalam tabel dibawah ini, kami berikan juga beberapa tips dalam menggunakan tool Equation di MS Word.
| Tips | Keterangan |
| Tulis Persamaan Matematika | Klik pada tempat di dokumen Anda di mana Anda ingin memasukkan persamaan matematika. |
| Gunakan Ribbon “Design” (Opsional) | Jika perlu, Anda dapat klik”Design” di ribbon “Equation Tools” untuk mengatur tampilan persamaan. |
| Edit Persamaan Matematika | Klik persamaan untuk mengedit dan menambahkan simbol atau perubahan lainnya. |
| Gunakan Mode Linear atau Display (Opsional) | Anda dapat beralih antara mode “Linear” untuk menulis persamaan dalam teks atau “Display” untuk tampilan lebih visual. |
| Simpan atau Cetak Dokumen | Jangan lupa untuk menyimpan atau mencetak dokumen setelah menambahkan persamaan matematika. |
Penutup

Dengan memahami cara pembuatan Per di word, sekarang anda dapat mengerjakan dan menyelesaikan dokumen word anda dengan mudah yang didalamnya ada penggunaan tanda per.
Nah, itulah cara membuat per di word yang sangat sederhana dan paling mudah diikuti. Melalui panduan yang kami tampilkan dalam artikel ini, sobat tidak lagi merasa kebingungan terkait dengan bagaimana cara membuat bentuk “per” di word.





