3 Cara untuk Membuat Tabel Secara Otomatis dengan Klik
Jika kamu sedang mencari cara untuk membuat tabel secara otomatis dengan klik dalam menyajikan informasi yang berisikan data, ada beberapa cara yang dapat dilakukan pada media penyampaiannya.
Anda tentu bisa menggunakan diagram, tabel, grafik, dan masih banyak lagi. dengan cara untuk membuat tabel secara otomatis dengan klik. Biasanya yang paling sering digunakan dan mudah dimengerti adalah menyampaikan informasi data dengan menggunakan tabel.
Tabel tersebut nantinya akan disusun secara sistematika dan terstruktur sehingga para pembaca bisa mengetahui isinya dan juga maksud dari tabel tersebut.
Namun, jika Anda belum mengerti apa itu tabel dan bagaimana cara membuat tabel secara otomatis dengan klik artikel ini adalah jawabannya.
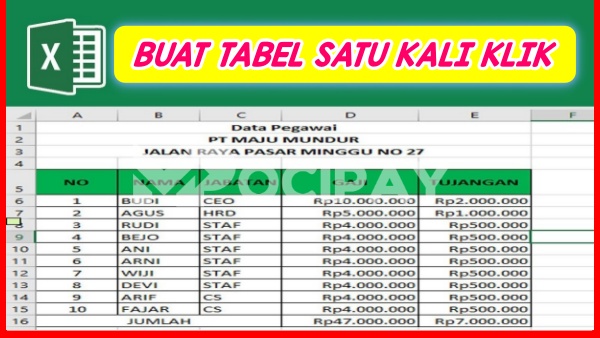
Sebab pada kesempatan kali ini kami akan memberikan ulasan mengenai cara untuk membuat tabel secara otomatis dengan klik.
Maka dari itu Anda harus menyimak informasinya hingga selesai agar tidak ketinggalan informasi.
-
Pengertian Tabel
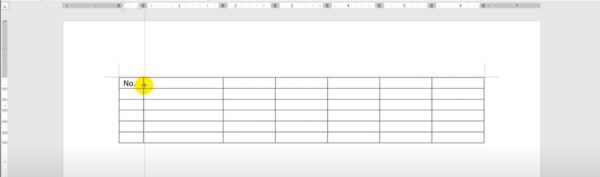
Pengertian Tabel
Tabel adalah kumpulan sel yang sudah disusun ke dalam baris dan kolom. Tabel sendiri berguna untuk berbagai fungsi, yakni menyajikan informasi teks atau data numerik secara jelas.
- Di Microsoft Word para pengguna tentunya bisa menyisipkan tabel,
- Mengonversi teks menjadi bentuk tabel.
- Hingga menerapkan berbagai gaya ke dalam tabel.
- Tak heran rasanya bila banyak informasi yang menyediakan tabel di dalamnya.
- Menggunakan tabel menjadi salah satu cara praktis.
- Untuk menyajikan informasi selain dengan menggunakan format paragraf.
Manfaat terbesar yang ditawarkan dari penggunaan tabel adalah:
- Pengelompokan data dapat dilakukan secara jelas.
- Garis lurus yang dimiliki tabel tentunya akan mengarahkan mata pembaca.
- Dan menunjukkan penggambaran yang lebih jelas.
- Apabila dibandingkan dengan teks paragraf pada umumnya.
Selain menggunakan tabel, Anda juga dapat mengaktifkan kembali Kartu Yang Terblokir Telkomsel, karena tidak mengisi pulsa. Selamatkan No kesayangan anda segera.
Fungsi Tabel
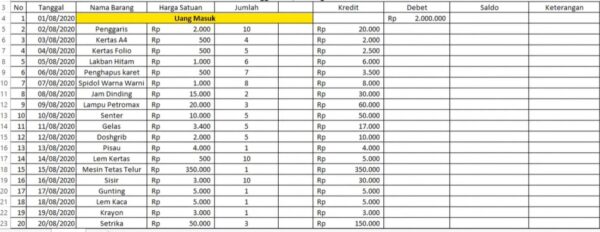
Setelah kita memahami pengertian tabel secara umum, Anda tentunya harus mengetahui apa saja fungsi yang dimiliki oleh suatu tabel.
Terdapat empat fungsi tabel secara umum, seperti memberikan informasi secara ringkas, memudahkan para pembaca, menggeneralisasikan komunikasi, hingga menjelaskan fakta-fakta.
Di bawah ini adalah penjelasan fungsi tabel:
-
Memberikan Informasi Secara Ringkas
- Tabel tentunya dapat digunakan untuk menjelaskan fakta atau informasi.
- Secara singkat dan jauh lebih menarik dibandingkan dengan menggunakan paragraf biasanya.
- Selain itu, tabel juga memiliki fungsi lain yang dapat mendukung para penulis.
- Untuk bisa menyampaikan berbagai ide dan gagasan,Sehingga mampu mempengaruhi sekaligus.
- Meyakinkan para pembacanya.
Selain mengetahui fungsi tabel, Anda juga bisa mencoba Top Up Higgs Domino Telkomsel, termurah, irit dan dapat dijual kembali.
-
Memudahkan Para Pembaca
Fungsi dari tabel selanjutnya adalah:
- Bisa memberikan kemudahan bagi para pembacanya.
- Hal tersebut dikarenakan data yang disajikan pada tabel sudah disusun secara sistematis.
- Sehingga membuat isi informasi menjadi lebih mudah dimengerti.
- Selain itu, tabel juga bisa memberikan informasi secara detail tentang adanya perubahan.
- Perubahan dalam suatu data tentu pasti terjadi.
- Sehingga harus disampaikan kepada para pembaca dengan menggunakan tabel.
-
Menggeneralisasi Komunikasi
Tabel juga dapat berfungsi sebagai alat komunikasi
- Dimana tabel sendiri akan memungkinkan suatu bentuk generalisasi informasi.
- Dari berbagai konteks sosial atau ilmiah yang tak terbatas.
- Hal ini pun membuat tabel menyediakan cara yang lebih akrab.
- Dalam menyampaikan informasi secara jelas
Agar komunikasi anda tetap valid dan selalu terhubung, Jangan lupa untuk Beli Paket Nex Parabola, Agar terciptanya suasana keluarga yang harmonis di rumah anda.
-
Menjelaskan Fakta-Fakta
- Tabel juga memiliki fungsi untuk menjelaskan berbagai fakta. Dalam tabel umumnya tercantum data dalam bentuk informasi yang bisa didapatkan dari hasil penelitian, sumber valid, dan lain sebagainya.
- Hal ini tentu akan membuat informasinya bisa dipertanggungjawabkan.
Tujuan dari Pembuatan Table
- Tabel merupakan salah satu elemen yang terdapat dalam suatu informasi.
- Penggunaannya sangat sering dilakukan untuk memudahkan penyajian informasi agar lebih ringkas dan mudah dipahami.
- Namun, apa sebenarnya tujuan utama dari pembuatan tabel ini? Adapun tujuan dari pembuatan tabel sendiri terbagi menjadi dua bagian, yaitu tujuan umum dan juga tujuan khusus.
Selagi anda masih punya tujuan menghasilkan cuan, Yuk buruan Jadi Agen Top Up Game termurah, menguntungkan dan pastinya aman.
-
Tujuan Umum
- Tujuan umum dari proses pembuatan tabel adalah dapat memberikan informasi untuk penggunaannya dan memberikan referensi umum.
- Hal ini tentunya sangat memudahkan para pengguna dalam menuliskan informasi. Sebab dengan adanya tabel mereka bisa memberikan informasi secara jelas tapi tetap singkat.
-
Tujuan Khusus
- Tujuan khusus dari pembuatan tabel adalah memberikan informasi yang dapat digunakan pada diskusi tertentu.
- Cara untuk Membuat Tabel Secara Otomatis dengan Klik di Microsoft Word
- Microsoft Word tentu telah menyediakan fitur customisasi tabel sehingga para pengguna pun kini jadi lebih leluasa dalam memilih gaya yang dapat disesuaikan dengan kebutuhan.
- Hal tersebut tentunya dapat menyediakan daya tarik visual yang mampu membuat tabel jadi lebih mudah untuk dimengerti.
- Cara untuk membuat tabel secara otomatis dengan klik pun kini dapat dilakukan dengan mudah. Jadi para pengguna tak perlu lagi merasa khawatir jika membutuhkan tabel dalam menyampaikan informasi.
Khusus untuk anda, Anda berhak mendapatkan Minecraft Bayar Jadi Gratis, Kapan lagi dapat game tabel yang gratis ini.
Cara untuk Membuat Tabel Secara Otomatis dengan Klik di Microsoft Word
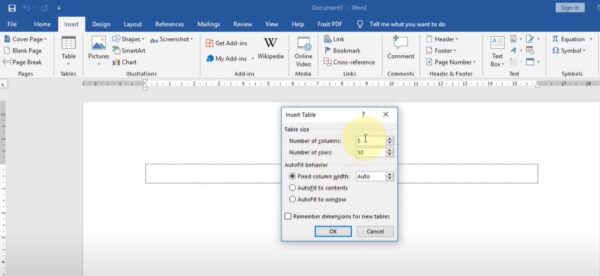
Microsoft Word tentu telah menyediakan fitur customisasi tabel sehingga para pengguna pun kini jadi lebih leluasa dalam memilih gaya yang dapat disesuaikan dengan kebutuhan.
Hal tersebut tentunya dapat menyediakan daya tarik visual yang mampu membuat tabel jadi lebih mudah untuk dimengerti.
Cara untuk membuat tabel secara otomatis dengan klik pun kini dapat dilakukan dengan mudah. Jadi para pengguna tak perlu lagi merasa khawatir jika membutuhkan tabel di microsoft word dalam menyampaikan informasi.
-
Cara Membuat Tabel di Microsoft Word
Membuat tabel di Microsoft Word tentunya dapat dilakukan dengan mudah.
Berikut ini adalah panduannya:
- Buka dokumen Word terlebih dahulu.
- Pada panel atas, pilihlah menu Insert untuk membuat tabel.
- Gunakan menu yang muncul untuk memilih sejumlah kolom dan baru atau bisa juga dilakukan dengan cara klik Insert Tabel.
- Nantinya kotak dialog pun akan muncul di mana para pengguna bisa menentukan jumlah kolom dan baris yang akan digunakan.
- Tabel kosong nantinya akan muncul di halaman yang diinginkan.
Selain itu, tabel yang disajikan juga bisa diatur sesuai preferensi para pengguna.
-
Cara Membuat Tabel dengan Sekali Klik
Cara untuk membuat tabel secara otomatis dengan klik di Microsoft Word dapat dilakukan dengan langkah berikut:
- Klik menu Insert kemudian pilih opsi Table.
- Langsung tentukan jumlah kolom dan baris yang akan digunakan dengan cara drag atau arahkan kursor mouse ke halaman.
- Tabel yang sering digunakan dalam lembar kerja, baik untuk menuliskan data ataupun untuk mengelompokkan data saja.
- Untuk Microsoft Excel, Anda hanya perlu menampilkan garis tabel saja.
- Hal tersebut dikarenakan lembar kerja Microsoft Excel sudah berupa seperti tabel.
Sering kesal dengan iklan yang sering muncul di Youtube anda, Silahkan instal langsung Youtube Vanced Terbaru, Tanpa iklan dan pastinya premium.
-
Mengatur Jumlah Kolom dan Baris pada Tabel
Tabel tentunya bisa dibuat dengan sejumlah kolom dan baris yang dapat diatur sesuai dengan kebutuhan.
Berikut adalah caranya:
- Pertama-tama buka dokumen Word terlebih dahulu.
- Pada panel atas, klik menu Insert.
- Klik Insert Table dan akan muncul kotak dialog yang memungkinkan Anda untuk memilih jumlah kolom dan baris pada tabel.
- Menambahkan atau menghilangkan kolom dan baris juga dapat disesuaikan dengan kebutuhan masing-masing pengguna.
- Pada opsi Insert Table, ada berbagai pilihan Autofit Behavior yang dapat dimanfaatkan oleh semua pengguna.
-
Cara Mengatur Tampilan Tabel
Setelah berhasil membuat tabel di Microsoft Word dengan cara untuk membuat tabel secara otomatis dengan klik. Anda tentu bisa mengatur tampilannya, seperti mengubah ukuran tabel, gaya font, batas, dan masih banyak lagi.
Berikut ini adalah cara mengatur tampilan tabel dengan mudah:
- Salah satu cara paling mudah untuk mengatur tampilan tabel adalah dengan menggunakan opsi Design pada panel Table Tools.
- Fitur ini juga menyediakan berbagai opsi menarik yang dapat disesuaikan dengan kebutuhan pada pengguna.
- Pilih tabel dan klik opsi Design pada panel Table Tools.
- Klik salah satu opsi dari bagian Table Styles yang Anda inginkan untuk mengubah tampilan dari tabel tersebut.
- Untuk bisa menambahkan tampilan lain, pilih dan klik kanan tabel di halaman Word, lalu klik Table Properties.
- Nantinya akan terdapat opsi untuk mengatur ukuran tabel seperti mengubah panjang, lebar, serta perataan kolom dan baris yang terdapat di dalam tabel.
- Untuk mengubah batas dan pencorakan tabel, Anda hanya perlu klik Borders dan Shadings saja di bagian bawah tab Table.
- Kemudian isi table dapat diatur termasuk untuk font, warna, hingga gaya teks lainnya.
Sembari mengatur tampilan tabel, Jangan lupa cek Cara Mendapatkan Diamond FF Gratis, Work dan fresh.
Cara Membuat Judul Berulang pada Tabel
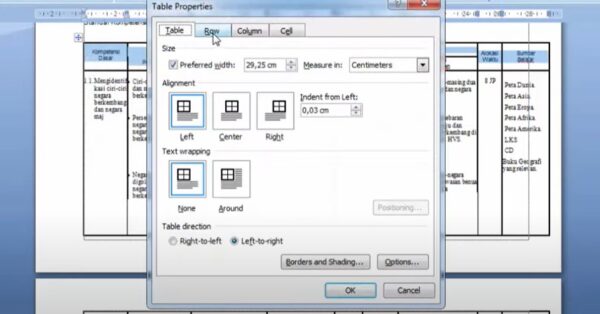
Ketika ada tabel yang sangat panjang hingga mencapai beberapa halaman, nantinya Microsoft Word akan menyediakan fitur judul berulang yang dapat diterapkan secara otomatis.
Berikut ini adalah panduan dan cara untuk membuat tabel secara otomatis dengan klik untuk membuat tabel berulang di Microsoft Word:
- Pada tabel klik kanan di bagian garis yang ingin Anda ulangi, kemudian klik properti tabel.
- Di kotak dialog Table Properties, pada tab Row, centang kotak di bagian Repeat as header row at the top of each page.
- Klik ok.
- Judul tabel berulang pun akan terlihat pada tampilan Print Layout atau ketika akan mencetak dokumen.
- Jika Anda melakukan perubahan judul di halaman pertama,
- judul tabel lain pun akan berubah secara otomatis.
- Anda hanya bisa mengubah judul tabel pada bagian halaman pertama saja karena judul halaman berikutnya sudah dikunci.
Cara Cepat Membuat Tabel di Microsoft Excel
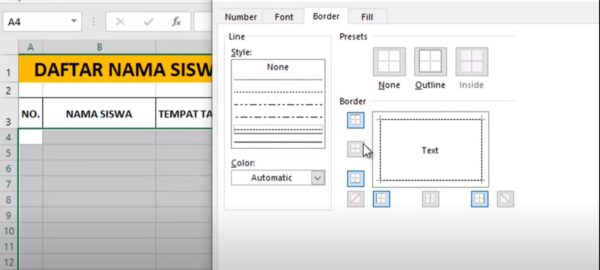
Tabel excel tentunya hampir sama dengan pengertian tabel secara umum, hanya saja penulisan dan penyimpanan daya yang dilakukan.
- Diini menggunakan hardware pada lembar kerja yang biasa disebut dengan nama worksheet.
- Kabar baiknya, saat ini excel telah menyediakan berbagai jenis fitur menarik yang bisa membuat para penggunanya menerapkan desain atau gaya tabel yang berbeda sesuai keinginannya.
- Fitur pada excel juga dapat mempermudah Anda untuk memberikan nama pada tabel
- Agar lebih mudah diingat ketika menggunakan tabel tersebut
- Sebagai preferensi formula dapat disesuaikan dengan perubahan pada tabel tersebut secara otomatis.
Berikut adalah cara untuk membuat tabel secara otomatis dengan klik di Microsoft Excel.
-
Pertama
- Hal pertama yang harus dilakukan dalam membuat tabel di excel adalah membuka worksheet kosong terlebih dahulu.
- Setelah itu, Anda bisa mulai menuliskan data ataupun informasi di setiap cell.
- Klik semua cell yang berisi data dan pilih menu insert pada bagian menu bar di atas.
- Lalu pilih fitur table dan akan muncul pop-up range cell yang akan berubah menjadi tabel.
- Sebelum Anda klik tombol OK.
- Pastikan terlebih dahulu pada checklist kolom my table has header.
- Setelah itu klik OK dan tabel pun sudah selesai dan bisa disesuaikan desainnya.
-
Kedua
Sama seperti cara pertama, cara untuk membuat tabel secara otomatis dengan klik yang sudah disebutkan di atas, Cara untuk membuat tabel secara otomatis dengan klik:
- Setelah membuka worksheet.
- Anda harus menuliskan terlebih dahulu data atau informasi pada setiap cell sesuai kebutuhan.
- Kemudian select semua cell yang sudah diisikan data atau informasi, kemudian pada fitur Home di menu bar, klik Border.
- Pada fitur ini Anda tentu bisa memilih frame mana yang akan digunakan pada tabel.
- Selain itu, para pengguna pun sudah bisa memilih ketebalan garisnya.
Penutup

| Tips | Membuat Tabel Otomatis |
|---|---|
| Pertama | Klik menu Insert, lalu pilih Table |
| Kedua | Pilih Insert Table of Figures |
| Ketiga | Insert – table – tentukan jumlah baris dan kolom |
| Selengkapnya | Klik Disini |
cara membuat daftar tabel otomatis, cara untuk membuat tabel secara otomatis dengan klik, cara membuat tabel secara otomatis dengan klik, cara membuat daftar tabel otomatis di word 2010, cara membuat daftar tabel otomatis di word, cara membuat tabel otomatis di excel, cara untuk membuat tabel secara otomatis dengan klik.
cara membuat daftar tabel otomatis di word 2016, cara membuat daftar gambar dan tabel otomatis, cara membuat judul tabel otomatis di word 2010, cara membuat daftar tabel otomatis di word 2007, cara membuat tabel daftar isi otomatis, cara untuk membuat tabel secara otomatis adalah dengan mengklik, cara membuat daftar tabel dan gambar otomatis di word 2013, cara membuat judul tabel berulang otomatis di tiap halaman.
Nah, itulah ragam informasi menarik tentang tabel dan cara membuat tabel secara otomatis dengan klik yang wajib Anda pahami dengan baik.





