6 Cara Menyambungkan Laptop Ke Proyektor Dengan Mudah Dan Praktis
Sebagai pelajar atau pekerja, mengetahui Cara Menyambungkan Laptop Ke Proyektor merupakan hal yang wajib diketahui terutama jika ingin menyajikan materi presentasi atau konten dari layar laptop.
Untuk menghubungkan laptop ke proyektor dapat dilakukan melalui beberapa cara, yakni tanpa kabel dan menggunakan kabel HDMI. Dengan memanfaatkan berbagai port dan kabel yang tersedia, pengguna dapat dengan mudah menghubungkan kedua perangkat tersebut.
Hal-Hal Yang Perlu Disiapkan Saat Menyambungkan Laptop dengan Proyektor
Agar proses menyambungkan laptop ke proyektor berhasil dilakukan, ada beberapa hal yang perlu disiapkan. Hal ini bertujuan untuk melancarkan presentasi yang akan ditampilkan. Berikut diantaranya :
- Kabel Penghubung Sesuai Port Laptop dan Proyektor – Pastikan port yang digunakan dapat terhubung ke laptop atau proyektor dan pilih kabel yang sesuai. Biasanya ada tiga jenis kabel yang yang umum digunakan untuk menghubungkan keduanya, yakni HDMI, DVI, dan VGA.
- Remote Control Proyektor – Gunakan remote control untuk menghidupkan atau mematikan. mengubah sumber input, mengatur kecerahan atau kontraks pada proyektor. Pastikan remote beroperasi dengan baik.
- Perangkat Laptop – Pastikan laptop yag digunakan mendukung sambungan proyektor dan kabel yang digunakan agar presentasi yang akan dilakukan tidak terkendala.
Cara Menyambungkan Laptop Ke Proyektor

Ada beberapa cara menyambungkan laptop ke proyektor yang bisa kamu coba dengan mudah dan praktis. Namun sebelumnya pastikan kabel yang tepat, seperti kabell VGS, HDMI, atau DisplayPort.
Berikut adalah beberapa cara menyambungkan laptop ke proyektor yang paling umum, yakni diantaranya :
1. Menyambungkan Laptop ke Proyektor Tanpa Kabel
Untuk menghubungkan laptop ke proyektor tanpa menggunakan kabel, kamu bisa menggunakan teknologi nirkabel seperti Bluetooth dan WiFi. Akan tetapi, pastikan sebelumnya perangkat mendukung teknologi nirkabel bawaan. Berikut adalah langkah-langkahnya :
- Langkah pertama, pastikan laptop dan proyektor berada dalam jangkauan jarak yang dekat agar sinyal nirkabel terhubung dengan baik.
- Aktifkan fitur WiFi atau Bluewooth pada perangkat laptop dan proyektor.
- Nyalakan Laptop dan Proyektor.
- Masuk ke menu Pengaturan Wifi atau Bluetooth di laptop.
- Cari proyektor yang tersedia pada daftar perangkat.
- Pilih perangkat yang sesuai dengan ptoyektor dan ikuti petunjuk untuk menghubungkannya.
- Setelah berhasil terhubung, atur output layar ke proyektor dan sesuaikan resolusi layar.
- Otomatis layar laptop akan terpantul pada layar proyektor.
2. Menghubungkan Laptop ke Proyektor dengan Kabel HDMI

Seperti yang sering ditemui, kamu juga bisa menghubungkan laptop ke proyektor menggunakan kabel HDMI. Adapun cara cara menyambungkan laptop ke proyektor dengan kabel HDMI, ikuti langkah dibawah ini.
- Laptop biasanya memiliki port HDMI yang terletak di sisi atau di bagian belang, sementara proyektor umumnya memiliki port HDMI di bagian belakang atau samping.
- Sambungkan kabel HDMI ke port di laptop dan proyektor.
- Setelah kabel HDMI terhubung, nyalakan proyektor dan pastikan dalam mode input yang sesuai dengan port HDMI yang digunakan.
- Pilih sumber input yang benar pada proyektor.
- Untuk mengatur output layar laptop ke layar proyektor melalui laptop dengan menekan tombol Windows + P secara bersamaan untuk membuka menu proyeksi, lalu pilih opsi Extend atau Duplicate.
- Sesuaikan pengaturan tampilan resolusi dan orientasi di laptop.
3. Menghubungkan Laptop ke Proyektor di Windows 10
Nah, apabila kamu pengguna laptop dengan Windows 10 serta versi Windows sebelumnya, kamu bisa memperhatikan langkah-angkah ini untuk menghubungkan laptop ke proyektor di Windows 10 :
- Silahkan masuk ke menu Display Setting. Caranya dengan klik kanan di layar dekstop dan pilih Display Setting.
- Pilih opsi Display dan klik Advanced Display Setting.
- Kemudian, pilih opsi Advanced Settings of Text and Other Item.
- Plih project to a Screen yang ada di sebelah kiri atas layar.
- Lalu pilih menu Duplicate.
- Konfirmasi rangkaian kode nomor atau kode sandi.
- Tekan tombol Windows + P secara bersamaan untuk mengatur output layar laptop ke layar proyektor.
4. Menyambungkan Laptop ke Proyektor di Windows 7
Untuk kamu yang masih menggunakan laptop dengan sistem operasi Windows 7, berikut langkah cara menyambungkan laptop ke proyektor dengan mudah, yakni diantaranya :
- Nyalakan laptop dan proyektor terlebih dahulu.
- Klik Start atau logi Windows di sebelah kiri bawah layar laptop.
- Pilih opsi Control Panel.
- Akan muncul beberpaa menu, silahkan klik Hardware and Sound.
- Klik Connect to a Projector.
- Akan muncul empat opsi untuk menghubungkan laptop ke proyektor, yakni Computer Only, Duplicate, Extend, dan Projector Only.
- Namun disarankan untuk memilih opsi Duplicate agar tampilan layar laptop dan proyektor sama.
- Cara menyambungkan laptop ke proyektor di Windows 7 berhasil dilakukan.
5. Menghubungkan Laptop ke Proyektor di MacBook
Bagi pengguna yang memiliki laptop Mac, kamu bisa menyambungkan laptop ke proyektor menggunakan kabel, seperti USB C, HDMI, hingga VGA. Kamu juga bisa menggunakan hub connector apabila laptop Mac tidak memiliki port untuk pilihan kabel yang telah disebutkan.
Berikut adalah cara menyambungkan laptop MacBook ke Proyektor.
- Pastikan semua kabel proyektor sudah tersambung ke laptop atauu power listrik.
- Jika semua kabel sudah terhubung dan proyektor sudah hidup, silahkan masuk ke menu Setting Mac.
- Pilih System Preferences.
- Lalu klik ikon atau tulisan Display.
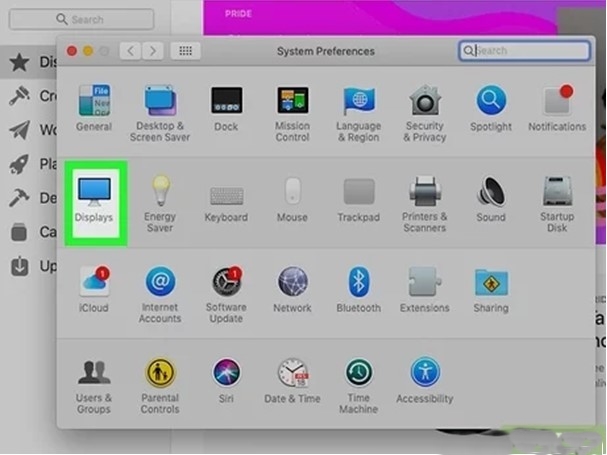
- Terakhir, klik detect display.
- Otomatis layar laptop akan terpantul pada layar proyektor.
6. Menyambungkan Laptop ke Proyektor dengan Fitur Miracast
Dirangkum dari situs resmi microsoft.com, cara menyambungkan laptop ke proyektor dapat dilakukan menggunakan fitur Miracast. Fitur ini memudahkan pengguna untuk menyambungkan laptop ke proyektor tanpa menggunakan kabel.
Namun tidak semua perangkat mendukung fitur Miracast. Untuk menyambungkannya, pengguna hanya perlu menekan kombinasi tombol Windows + K untuk mencari Mracast atau perangkat yang terkoneksi dengan laptop.
Postingan Menarik Lainnya : 6 Cara Mengatasi Laptop Tidak Bisa Nyala Tapi Lampu Power Hidup
Akhir Kata
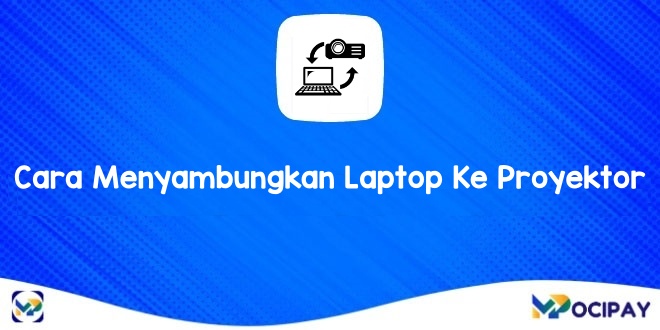
Itulah beberapa cara menyambungkan laptop ke proyektor yang bisa kamu coba dengan mudah dan praktis. Agar sambungan terhubungan dengan baik, disarankan untuk menggunakan kabel yang tepat, seperti kabel VGS, HDMI, atau DisplayPort. Selain itu, pastikan terlebih dahulu laptop yang digunakan mendukung koneksi proyektor.Selamat Mencoba!





