7 Cara Membuat Denah Lokasi Online dengan Mudah
Masih ada beberapa orang yang belum tahu tentang cara membuat denah lokasi online yang baik dan benar. Sebenarnya, denah lokasi tidak hanya bisa berbentuk petunjuk jalan saja, tapi juga bisa berbentuk denah tata ruang, denah posisi geografis, dan denah format ruang tertentu.
Maka dari itu, informasi ini harus diketahui oleh banyak orang. Karena cara membuat denah lokasi ini bisa dilakukan secara online, jadi Anda harus menyiapkan jaringan internet yang stabil terlebih dahulu.
Kemudian, siapkan juga aplikasi yang bisa digunakan untuk membuat denah lokasi tersebut. Untuk mengetahui tentang hal ini secara lebih jelas, simak langkah-langkahnya di bawah ini!
Cara Membuat Denah Lokasi Online

Dengan semakin banyaknya aplikasi membuat denah lokasi online, orang-orang jadi bisa lebih mudah untuk memenuhi kebutuhannya tersebut. Biasanya, orang-orang akan membuat denah lokasi online untuk dicantumkan ke dalam undangan acaranya.
Keberadaan denah lokasi ini dapat membuat para tamu undangan lebih mudah untuk menjangkau lokasi acaranya. Namun, tidak semua orang tahu bagaimana cara membuat denah lokasi online yang mudah dan tepat.
Maka dari itu, di sini kami akan membagikan beberapa cara yang bisa dilakukan untuk membuat denah lokasi secara online, yaitu:
-
Menggunakan Aplikasi Google Maps
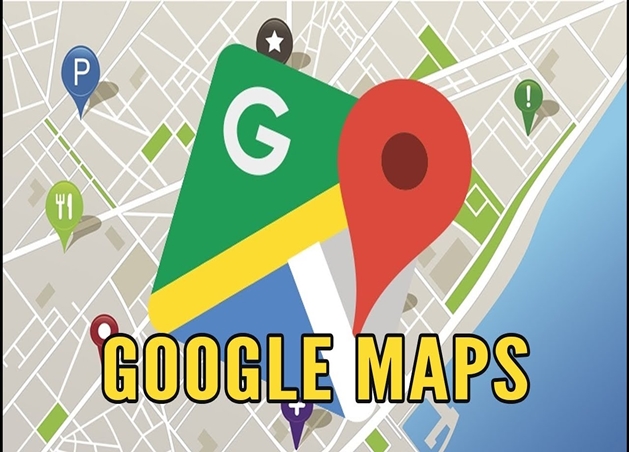
Menggunakan Aplikasi Google Maps
Cara membuat denah lokasi online yang pertama bisa dilakukan dengan menggunakan aplikasi Google Maps. Hampir semua orang pasti sudah mengenal dengan aplikasi ini, karena Google Maps sering digunakan oleh beberapa orang untuk mencari alamat dari suatu tempat tertentu.
Baca Juga: 6 Cara Mengetahui Bank dari Nomor Rekening dengan Mudah
Tidak hanya itu, aplikasi ini juga sebenarnya bisa digunakan untuk membuat denah lokasi. Pengguna Google Maps tidak perlu mengeluarkan biaya sedikit pun untuk menggunakan fitur pembuatan denah lokasi tersebut. Sebab, cara membuat denah lokasi online ini bisa dilakukan secara gratis dan langkah-langkahnya adalah:
- Buka aplikasi Google Maps pada perangkat yang digunakan, lalu klik simbol “Menu” yang ada di sudut kiri atas.
- Pilih opsi “Your Places” dan untuk melanjutkan ke tahapan berikutnya klik tombol “Maps Tab”.
- Kemudian, klik tombol “Create Map Button” dan di halaman pembuatan denah lokasi klik simbol “Marker”.
- Pastikan untuk memilih denah atau peta yang sesuai kebutuhan, lalu klik tombol “Buat”.
- Nantinya, layar akan menunjukkan sebuah kotak yang dapat digunakan untuk mencantumkan deskripsi tambahan terkait lokasinya.
- Setelah itu, ikuti panah pertama yang muncul di layar untuk memberi nama pada denah, panah kedua untuk memberi nama pada layer, dan panah ketiga untuk membagikan denah tersebut secara online.
-
Menggunakan Aplikasi Canva

Menggunakan Aplikasi Canva
Canva tidak hanya bisa digunakan untuk membuat cover buku, poster, dan karya-karya seperti ini lainnya, tapi juga bisa dijadikan secara cara membuat denah lokasi online yang mudah. Bagi orang-orang yang malas untuk mengunduh aplikasinya terlebih dahulu, mereka bisa mengaksesnya melalui situs resminya langsung.
Namun, akan lebih mudah jika aktivitas ini dilakukan dari aplikasinya langsung. Untuk membuat denah lokasi online dengan menggunakan aplikasi Canva, ikuti beberapa langkah yang ada di bawah ini:
- Unduh dan pasang terlebih dahulu aplikasi Canva melalui Google Play Store atau App Store.
- Kemudian, masukkan kata kunci “Worksheet” pada kolom pencarian dan klik tombol “Enter”.
- Jangan lupa untuk membuat garisnya secara akurat dengan menekan tombol “Elements” yang ada di bagian kiri layar.
- Klik tombol “Shape” dan pilih opsi “Rectangular” pada menu berikutnya.
- Buatlah denah dengan bentuk yang sudah dipilih tersebut, lalu tambahkan ikon lainnya dengan mengklik tombol “Elements”.
- Pada kolom pencarian objek, masukkan kata kunci yang sesuai dengan nama tempatnya.
- Pastikan untuk menggunakan ikon lokasi yang sesuai kebutuhan, agar denah lokasi bisa berfungsi dengan baik.
- Tambahkan juga nama jalan, keterangan bangunan, dan keperluan-keperluan lainnya dengan menekan tombol “Text”.
- Unduh hasil denah lokasinya setelah menyimpannya.
-
Menggunakan Aplikasi Google My Maps
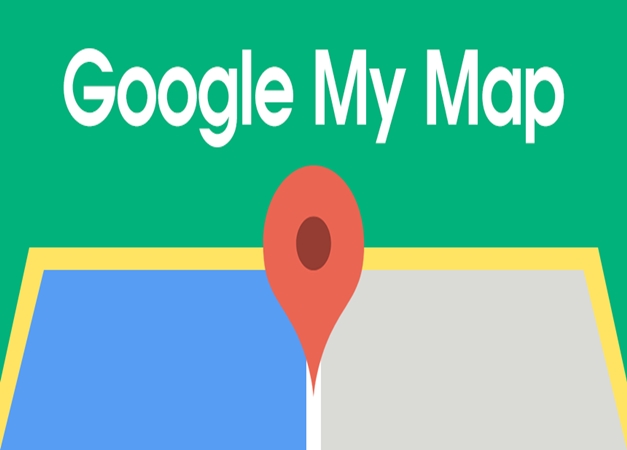
Menggunakan Aplikasi Google My Maps
Google menyediakan banyak fitur dan aplikasi untuk para penggunanya, dan salah satunya adalah Google My Maps. Fungsi utama dari aplikasi ini adalah untuk membuat denah lokasi secara online dan gratis. Oleh karena itu, cara membuat denah lokasi online satu ini perlu diketahui oleh banyak orang.
Mungkin bagi sebagian orang cara ini cukup rumit untuk dilakukan, tapi sebenarnya jika Anda sudah tahu caranya dengan baik, Anda pasti bisa melakukannya dengan mudah. Berikut adalah cara tepat untuk membuat denah lokasi dengan menggunakan aplikasi Google My Maps:
- Jalankan terlebih dahulu aplikasinya, kemudian klik tombol “Accept & Continue” untuk masuk ke menu berikutnya.
- Klik tombol “Skip” dan simbol “+” untuk membuat denah lokasi baru yang sesuai kebutuhan. Biasanya, simbol ini terletak di bagian kanan bawah layar.
- Jangan lupa untuk memberi nama dan deskripsi lokasi yang benar, lalu klik tombol “+” selanjutnya di tempat yang hampir sama.
- Setelah muncul 2 opsi baru, klik opsi “Add a New Line” untuk menambahkan jalan, sedangkan opsi “Add a New Point” bisa digunakan untuk menambahkan tempat yang dekat dengan lokasi tersebut, seperti masjid, nama toko, dan lain sebagainya.
- Nantinya, jalan yang baru dibuat bisa dihubungkan ke peta jalan yang sudah ada sebelumnya. Selain itu, pengguna juga bisa menghubungkan satu titik dengan titik lainnya. Untuk menghubungkannya, gunakan tanda jarum yang ada di bawah layar.
- Kemudian, tempatkan tanda pada titik tempat yang sesuai kebutuhan dan jangan lupa untuk memberinya nama secara jelas.
- Setelah denah lokasi ini berhasil dibuat dengan data yang tepat, maka hasil pembuatan denah tersebut dapat langsung tersimpan ke akun yang digunakan.
- Untuk mengakses denah lokasi ini, gunakan aplikasi Google Maps dan masuk ke menu “My Place”.
-
Menggunakan Aplikasi Map Maker
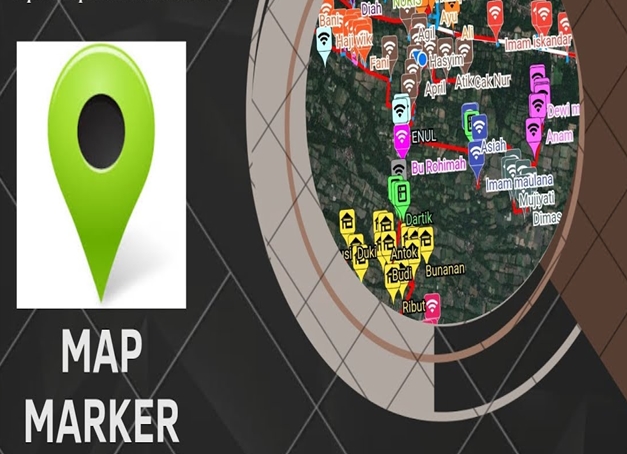
Menggunakan Aplikasi Map Maker
Tak banyak orang yang tahu tentang cara membuat denah lokasi online yang satu ini. Sebab, aplikasi Map Maker masih terdengar asing bagi sebagian orang. Namun, nyatanya cara membuat denah lokasi online ini bisa dilakukan dengan mudah, karena Map Maker memiliki banyak fitur yang sangat bermanfaat.
Beberapa fitur yang ada di dalam aplikasi ini adalah peta offline, penanda jalur, penanda tempat, impor penanda dari kode QR, impor lokasi favorit dari Google Maps, dan lain sebagainya.
Dengan adanya fitur peta offline ini, hasil denah lokasi yang sudah dibuat bisa diakses secara offline. Lalu, bagaimana cara membuat denah lokasi online dengan menggunakan aplikasi ini?
- Pertama-tama, unduh dan pasang aplikasinya terlebih dahulu, kemudian ikuti instruksi yang muncul di layar perangkat.
- Jika sudah, klik simbol “Lokasi” dan fokuskan lokasi yang ingin ditambahkan ke denah tersebut dengan menekan tombol “+”.
- Kemudian, klik tombol “OK” dan lokasi tersebut akan diberi nama “Marker” oleh sistem aplikasi.
- Untuk mengganti nama maupun informasi dari lokasi tersebut, klik simbol “Pensil” dan ubah judul pada kolom “Title”, lalu ubah informasi lainnya pada kolom “Description”.
- Bagi pengguna yang ingin menambahkan warna pada denah lokasi tersebut, klik opsi “Icon and Color”.
- Setelah itu, isi semua data yang dibutuhkan dan simpan perubahannya dengan menekan tombol “OK”.
- Simpan hasil denah lokasi ini dengan menekan tombol “Save”, lalu bagikan ke orang-orang yang membutuhkannya.
-
Menggunakan Aplikasi ZeeMaps
Meski namanya lebih terdengar asing bagi sebagian orang, tapi hal ini tidak membuat ZeeMaps tidak layak dicoba. Justru, saat ini sudah ada banyak orang yang ingin membuat denah lokasi secara online dengan menggunakan aplikasi ZeeMaps.
Sebab, aplikasi ini juga didukung dengan berbagai fitur yang sangat bermanfaat. Sebelum menggunakan aplikasi ini untuk membuat denah lokasi online, Anda perlu mengetahui cara lengkapnya terlebih dahulu. Berikut adalah cara mudah untuk menggunakan aplikasi ZeeMaps:
- Buka aplikasi ZeeMaps dan masuk dengan menggunakan email yang masih aktif.
- Kemudian, masuk ke menu “Create New Map” dan dialog yang cukup rumit akan langsung muncul di layar perangkat.
- Isi semua kolom dengan data yang tepat, seperti judul peta, deskripsi peta, dan lokasi awal peta.
- Jika sudah, klik tombol “Create” dan tambahkan batasan wilayah dari lokasi tersebut dengan masuk ke menu “Additions”, lalu dilanjutkan ke menu “Highlight Region”.
- Untuk memberi warna pada garis polygon-nya saja, klik tombol “Polygon” dan biarkan kolomnya dalam opsi “No Fill”.
- Klik tombol “Submit” dan sematkan marker ke area yang sudah dibatasi dengan masuk ke menu “Additions” dan “Add Marker”.
- Kemudian, isi bagian judul dan lokasi dengan mengklik opsi “Click on Map Location”.
- Untuk menyimpan hasil pembuatan denah lokasi online ini, klik tombol “Submit”.
-
Google LLC
Lagi-lagi Google memiliki aplikasi yang bisa digunakan untuk membuat denah lokasi online dengan mudah. Cara membuat denah lokasi online ini dapat dilakukan oleh semua pengguna Android maupun IOS, sehingga Anda tidak perlu khawatir tidak bisa menggunakannya. Berikut adalah cara membuat denah lokasi online dengan menggunakan Google LLC:
- Buka Google LLC dan gunakan fitur “Street View” yang tersedia di dalamnya.
- Kemudian, pilih opsi “Default” pada jenis peta yang sesuai kebutuhan dan klik opsi “Lalu Lintas” pada detail peta yang akan dibuat.
- Geser layar untuk mencari cakupan peta yang sesuai kebutuhan dan pastikan nama dari gedung-gedung yang ada di lokasi tersebut terlihat jelas.
- Ambil tangkapan layar dari peta tersebut, lalu cetak untuk membuatnya bisa diakses secara offline.
-
Just Draw It!
Aplikasi terakhir yang bisa dijadikan sebagai cara membuat denah lokasi online adalah Just Draw It! yang sudah cukup populer di kalangan banyak orang.
Meski begitu, tak menutup kemungkinan masih ada beberapa orang yang belum tahu cara menggunakannya, dan cara membuat denah lokasi online pakai aplikasi ini adalah:
- Buka aplikasi Just Draw It! yang sudah terpasang di dalam perangkat, lalu masuk ke menu “Your Place”.
- Setelah itu, sesuaikan bagian jalan utama, jalan gang, dan nama bangunan penting yang ada di dekat lokasi tersebut.
- Pastikan untuk memasukkan lokasi tujuan yang benar, lalu klik tombol “Marker” untuk membuatnya.
- Ikuti instruksi yang muncul di layar perangkat, dan hasil pembuatan denah lokasi ini bisa langsung disimpan.

| Langkah | Deskripsi |
| 1 | Pilih Platform: Pilih platform pembuat denah seperti Google Maps, Draw.io, atau Room Sketcher. |
| 2 | Buka Aplikasi: Buka aplikasi yang Anda pilih di perangkat Anda. |
| 3 | Tentukan Skala: Tetapkan skala denah, misalnya 1 cm = 1 meter. |
| 4 | Tambahkan Ruangan: Gunakan alat gambar untuk menambahkan ruangan. |
| 5 | Beri Label: Label setiap ruangan atau fitur yang Anda tambahkan. |
| 6 | Tambahkan Keterangan: Jika perlu, berikan keterangan tambahan. |
| 7 | Simpan Pekerjaan: Simpan denah dan ikuti instruksi platform. |
| 8 | Bagikan (Opsional): Jika diperlukan, bagikan denah kepada orang lain. |
| 9 | Edit dan Revisi (Opsional): Edit atau revisi denah sesuai kebutuhan. |
| 10 | Simpan dan Cetak (Opsional): Simpan digital atau cetak denah jika perlu. |
Dapat dipastikan bahwa cara membuat denah lokasi online sebenarnya bisa dilakukan secara mudah. Namun, Anda harus mengetahui caranya dengan jelas sebelum melakukannya. Jadi, pastikan untuk memahami setiap poin yang ada di artikel ini sebelum mempraktikkannya sendiri.





