15+ Cara Menghapus Lembar Kosong Di Word Dengan Mudah dan Cepat
Ketika mengetik di Microsoft Word, mungkin sering ada lembar kosong yang tidak bisa dihapus. Karena itu, kamu perlu tahu Cara Menghapus Lembar Kosong Di Word dengan mudah dan cepat di bawah ini.
Microsoft Word adalah alat pengolah kata yang populer digunakan oleh jutaan orang di seluruh dunia untuk membuat dokumen, laporan, jurnal, skripsi dan banyak lagi.
Salah satu masalah umum yang sering dihadapi oleh pengguna Word adalah kehadiran lembar kosong yang muncul di akhir dokumen atau di tengah-tengah halaman.
Lembar kosong ini bisa menjadi menjengkelkan, terutama saat kamu mencoba mencetak dokumen atau mengirimkannya melalui email.
Beruntungnya, ada beberapa cara menghapus lembar kosong di Word yang bisa kamu gunakan untuk menghapus lembar kosong di Word dengan cepat dan efisien. Yuk, simak tutorial nya pada artikel ini!
Penyebab Lembar Kosong di Microsoft Word
Sebelum kita masuk ke langkah-langkah cara menghapus lembar kosong di word, penting untuk memahami beberapa penyebab umum mengapa lembar kosong bisa muncul di dokumen Word.
Beberapa penyebabnya antara lain sebagai berikut:
- Paragraph Marks (¶) dan Line Breaks: Penggunaan yang berlebihan dari paragraph marks atau line breaks bisa menyebabkan Word menambahkan lembar kosong di antara teks.
- Halaman Terakhir: Pada beberapa kasus, Word secara otomatis menambahkan halaman terakhir yang kosong, terutama jika dokumen berakhir dengan section break atau halaman kosong.
- Format Dokumen: Pengaturan format dokumen, seperti margin atau orientasi halaman, bisa menyebabkan Word menambahkan halaman kosong untuk menjaga konsistensi format.
- Gambar atau Objek: Penempatan gambar atau objek secara tidak benar bisa mengakibatkan halaman kosong di antara teks.
- Masalah Printer: Beberapa masalah terkait printer atau driver printer yang digunakan juga dapat menyebabkan Word menampilkan halaman kosong saat mencetak.
Cara Menghapus Lembar Kosong Di Word Dengan Mudah dan Cepat
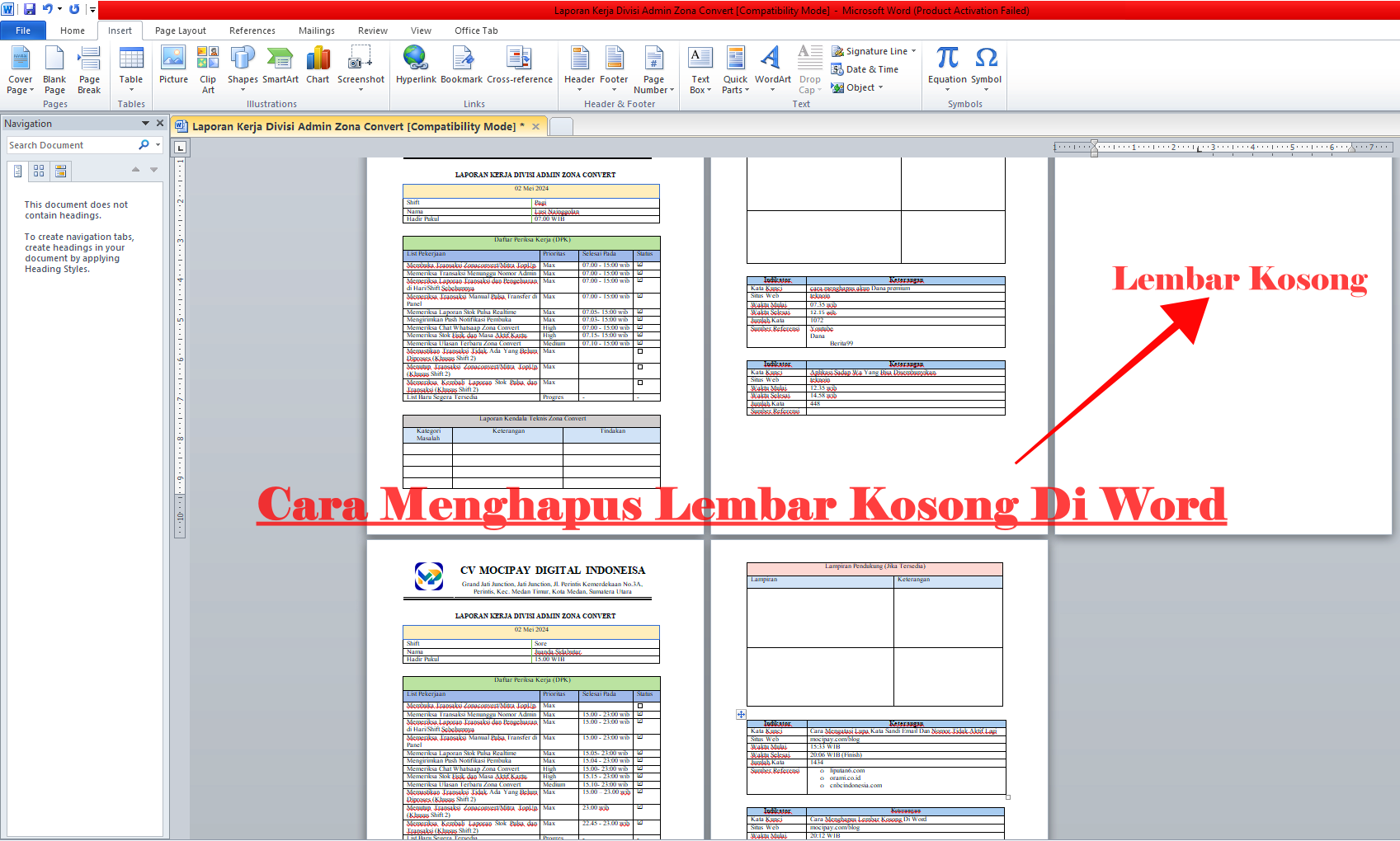
Seperti yang kita ketahui, menghapus lembar kosong di Word, tidak dapat dilakukan dengan menekan tombol “delete” pada keyboard. Menggunakan opsi “delete” langsung untuk menghapus seluruh halaman di Word dapat mengubah format teks yang telah di ketik.
Tak perlu bingung, ada banyak cara menghapus lembar kosong di Word dengan cepat dan mudah. Simak beberapa langkah di bawah ini.
Menggunakan Nomor Halaman
Cara menghapus lembar kosong di Word dengan mudah dan cepat yang pertama adalah dengan menggunakan nomor halaman. Langkah ini dapat dipilih untuk dokumen multi-halaman atau dengan banyak halaman.
Menggunakan cara ini dapat menghemat waktu saat kamu menavigasi ke halaman kosong yang ingin di hapus. Berikut langkah-langkahnya:
- Buka file atau dokumen word yang ingin di hapus lembar kosong nya.
- Tekan Ctrl + G yang ada pada keyboard.
- Jika sudah, ketik kan nomor halaman kosong di word yang ingin kamu hapus.
- Tekan Enter pada keyboard lalu pilih Close.
- Pastikan halaman atau lembar kosong yang di pilih sudah benar, kemudian tekan Backspace.
- Selesai.
Menggunakan Fitur Show atau Hide
Berikut cara menghapus lembar kosong di Word dengan menggunakan fitur Show atau Hide mengikuti langkah-langkah di bawah ini:
- Tekan tombol Ctrl + * (bintang) pada keyboard kamu untuk menampilkan karakter tersembunyi.
- Kamu akan melihat karakter paragraf (¶) yang mewakili jeda baris dan halaman kosong.
- Hapus karakter paragraf yang berada di antara teks dan halaman kosong tersebut.
- Setelah dihapus, halaman kosong akan hilang.
- Selesai.
Menggunakan Backspace
Berikut cara menghapus lembar kosong di Word dengan menggunakan Backspace mengikuti langkah-langkah di bawah ini:
- Buka file atau dokumen word yang ingin di hapus lembar kosong nya.
- Arahkan kursor pada halaman kosong yang ingin di hapus.
- Klik pada pojok kanan bawah halaman.
- Tekan tombol Backspace atau tombol Delete pada keyboard sampai lembar atau halaman kosong tersebut terhapus.
- Apabila halaman atau lembar kosong ada di akhir dokumen, kamu bisa menekan Ctrl + End + Backspace untuk langsung menghapusnya dengan cepat.
- Selesai.
Menggunakan Fitur Find and Replace (Cari dan Ganti)
Berikut cara menghapus lembar kosong di Word dengan menggunakan fitur Find and Replace (Cari dan Ganti) mengikuti langkah-langkah di bawah ini:
- Buka file atau dokumen word yang ingin di hapus lembar kosong nya.
- Arahkan kursor pada halaman kosong yang ingin di hapus.
- Tekan Ctrl + H pada keyboard kamu untuk membuka kotak dialog “Find and Replace” (Cari dan Ganti).
- Di kotak “Find what” (Cari apa), ketik “^m” (tanpa tanda kutip). Ini adalah kode untuk paragraf yang kosong.
- Biarkan kotak “Replace with” (Ganti dengan) kosong.
- Klik “Replace All“ (Ganti Semua).
- Selesai.
Menghapus Lembar Kosong Dengan Menyembunyikannya
Berikut cara menghapus lembar kosong di Word dengan menghapus lembar kosong dengan menyembunyikannya mengikuti langkah-langkah di bawah ini:
- Buka dokumen Word yang mengandung lembar kosong.
- Temukan lembar kosong. Biasanya, lembar kosong ini terletak di bagian akhir dokumen atau di antara konten.
- Pindahkan kursor ke akhir teks sebelum atau setelah lembar kosong.
- Tekan tombol Ctrl + Shift + 8 pada keyboard kamu. Ini akan menampilkan tanda paragraf (¶) yang menunjukkan batas antara setiap paragraf dan elemen lainnya di dokumen.
- Hilangkan tanda centang pada opsi “¶” di grup “Paragraph” pada tab “Home”. Ini akan menyembunyikan tanda paragraf dan dengan demikian, lembar kosong juga akan disembunyikan.
- Periksa dokumen kamu untuk memastikan lembar kosong telah disembunyikan.
- Selesai.
Dengan Menyesuaikan Akhir Paragraf ke Halaman Sebelumnya
Terkadang Word menyertakan akhir paragraf yang tidak dapat dihapus yang dimasukkan ke halaman kosong baru di akhir dokumen.
Nah, melansir dari laman Microsoft Support, cara menghapus lembar kosong di Word tersebut sangatlah mudah, hanya dengan menyesuaikan akhir paragraf ke halaman sebelumnya.
Berikut langkah-langkah cara menghapus lembar kosong di Word dengan menyesuaikan akhir paragraf ke halaman sebelumnya yang bisa kamu ikuti:
- Buka file atau dokumen word yang ingin di hapus lembar kosong nya.
- Tekan Ctrl + Shift + 8 (⌘+8 di perangkat Mac), untuk menampilkan tanda paragraf.
- Pilih tanda paragraf.
- Pada kotak Ukuran Font, ketik 01, lalu Tekan Enter seperti pada gambar di bawah ini.
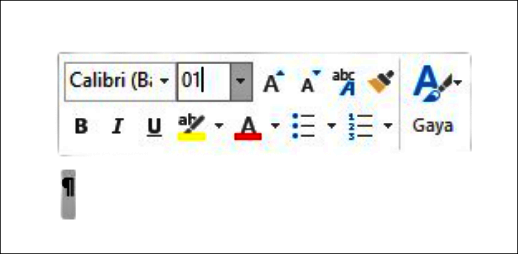
- Kini paragraf akan sesuai pada halaman sebelumnya dan halaman atau lembar kosong yang tidak diinginkan akan dihapus secara otomatis.
- Tekan Ctrl + Shift + 8 (⌘+8 di perangkat Mac) lagi untuk menyembunyikan tanda paragraf tersebut.
- Selesai.
Jika paragraf tidak sesuai pada halaman sebelumnya, kamu dapat mengurangi margin bawahnya dengan cara tab pada Tata Letak > Margin > Margin Kustom, lalu atur margin bawah menjadi lebih kecil misalnya menjadi 0.3 inci.
Menghapus Lembar Kosong Dengan Mengkonversinya Menjadi PDF
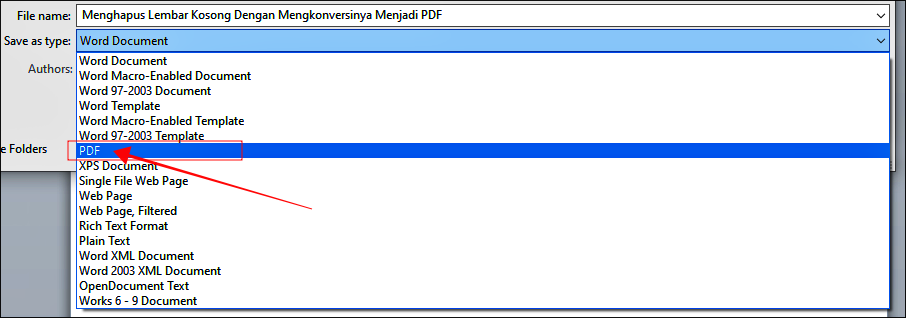
Selain mengikuti cara menghapus lembar kosong di Word diatas, kamu juga dapat menghapus lembar kosong pada word dengan mengkonversi nya menjadi file PDF.
Berikut cara menghapus lembar kosong di Word dengan Mengkonversi nya Menjadi PDF mengikuti langkah-langkah di bawah ini:
- Buka file atau dokumen word yang ingin di hapus lembar kosong nya.
- Klik menu File dan Pilih Save As.
- Ketik kan nama file sesuka hati, pada kolom File Name.
- Pada kotak dialog Save as type, pilih PDF.
- Di bawah rentang halaman, pilih Halaman dan tentukan lembar yang tidak kosong.
- Misalnya, jika halaman 4 dokumen kamu adalah lembar kosong yang tidak bisa di hapus, tentukan halaman dari 1 hingga 3.
- Pilih OK, lalu pilih Simpan.
- Selesai.
Menggunakan Navigation Pane
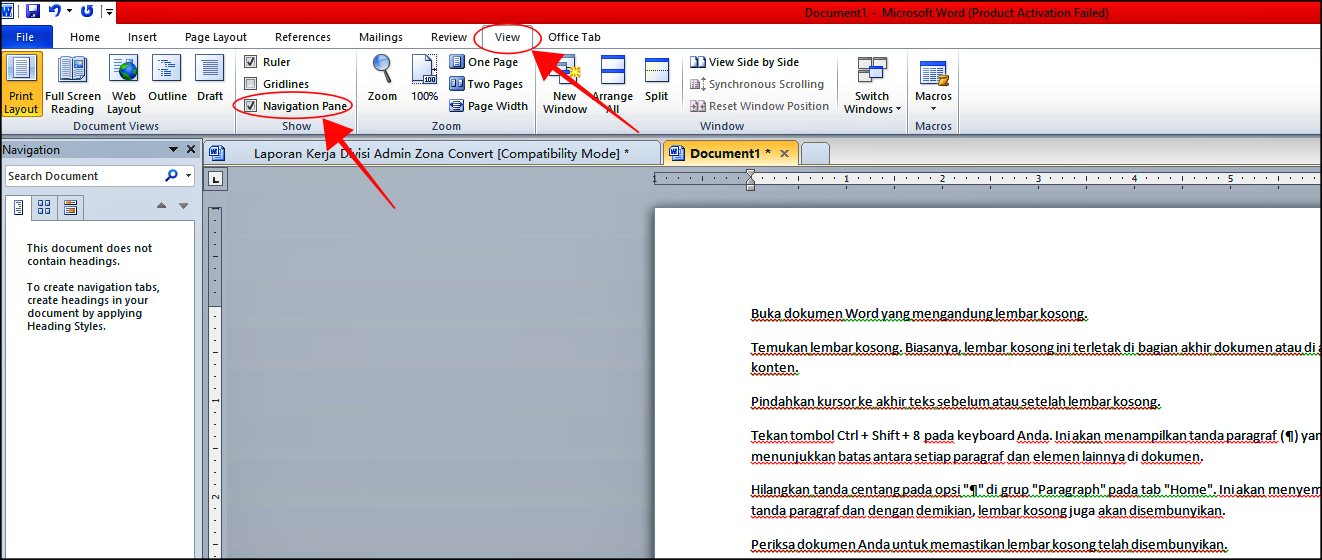
Berikut cara menghapus lembar kosong di Word dengan menghapus lembar kosong menggunakan Navigation Pane mengikuti langkah-langkah di bawah ini:
- Buka file atau dokumen word yang ingin di hapus lembar kosong nya.
- Pilih View pada menu bar Microsoft Word dan berikan tanda centang pada Navigation Pane yang ada pada kelompok Show.
- Jika sudah, Navigation Pane akan muncul pada sisi kiri layar.
- Pilih sub menu Pages.
- Klik halaman atau lembar kosong yang ingin kamu hapus.
- Tekan tombol Backspace pada keyboard.
- Selesai.
Menghapus Lembar Kosong Menggunakan Paragraph Mark

Berikut cara menghapus lembar kosong di Word dengan menghapus lembar kosong menggunakan Paragraph Mark mengikuti langkah-langkah di bawah ini:
- Buka file atau dokumen word yang ingin di hapus lembar kosong nya.
- Pilih menu Paragraph dan klik icon Paragraph Mark yang terdapat pada menu bar Home.
- Jika sudah, nantinya akan muncul simbol-simbol yang sebelumnya tidak ada di halaman akhir dokumen atau lembar kosong.
- Klik dan sorot seluruh simbol tersebut.
- Tekan tombol Backspace pada keyboard.
- Selesai.
Menghapus Lembar Kosong Yang Sudah Page Break
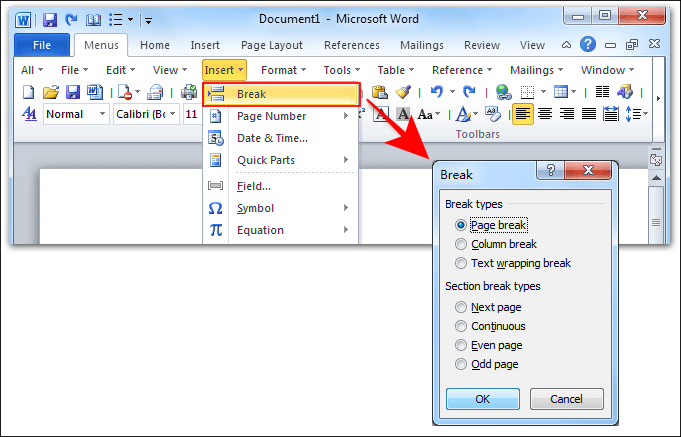
- Buka file atau dokumen word yang ingin di hapus lembar kosong nya.
- Klik icon Paragraph Mark yang terdapat pada menu bar Word.
- Jika sudah klik dua kali pada halaman page break sehingga halaman atau lembar kosong akan terseleksi secara otomatis.
- Terakhir, tekan tombol Backspace atau Deleted pada keyboard.
- Selesai.
Bagaimana cara menghapus page break?
Berikut cara menghapus page break secara manual, antara lain:
- Masuk ke Beranda.
- Pilih opsi perlihat kan atau sembunyikan.
- Opsi tersebut dapat menampilkan atau menghentikan halaman saat kamu sedang mengerjakan dokumen.
- Klik ganda hentian halaman untuk memilih nya.
- Tekan Delete,
- Selesai.
Memakai Fitur Content
Pernahkah kamu membuat daftar isi untuk membuat halaman? Ini sebenarnya bisa digunakan untuk menghapus halaman atau lembar kosong pada Word.
Berikut cara menghapus lembar kosong di Word dengan memakai fitur Content mengikuti langkah-langkah di bawah ini:
- Buka file atau dokumen word yang ingin di hapus lembar kosongnya.
- Arahkan halaman atau lembar kosong yang ingin di hapus.
- Tekan Ctrl + G untuk menampilkan kotak dialog Go To.
- Masukkan nomor halaman, lalu tekan Enter untuk masuk ke halaman.
- Pilih, seret teks atau konten halaman (lembar kosong) yang ingin di hapus.
- Opsi lainnya, juga dapat mengklik di awal teks dan Shift-klik d akhir teks.
- Tekan tombol Backspace atau Deleted pada keyboard.
- Selesai.
Menghapus Lembar Kosong Dengan Opsi Hard Return
Jika halaman tambahan atau lembar kosong muncul di tengah atau akhir dokumen, mungkin ada banyak alasan. Salah satunya disebabkan oleh pembuatan halaman yang tidak diperlukan saat kamu menekan Enter.
Berikut cara menghapus lembar kosong di Word dengan opsi Hard Retrurn mengikuti langkah-langkah di bawah ini:
- Buka file atau dokumen word yang ingin di hapus lembar kosong nya.
- Klik tab Beranda di Ribbon dan pastikan untuk memperlihatkan/sembunyikan “¶” diaktifkan di grup paragraf. Tanda Paragraf (¶) akan muncul di dokumen.
- Pilih paragraf kosong atau tanda paragraf dengan menyeretnya.
- Tekan tombol Backspace atau Deleted pada keyboard.
- Selesai.
Memakai Section Break atau Pemisah Halaman
Section Break atau Pemisah Halaman adalah sebuah elemen yang digunakan dalam pengolahan dokumen, terutama dalam pengolahan teks yang memungkinkan kamu untuk memisahkan bagian-bagian dari dokumen, baik untuk mengatur format, layout, atau gaya yang berbeda, atau untuk memberikan pemformatan halaman yang berbeda di dalam dokumen yang sama.
Berikut cara menghapus lembar kosong di Word dengan memakai section break atau pemisah halaman mengikuti langkah-langkah di bawah ini:
- Buka file atau dokumen word yang ingin di hapus lembar kosong nya.
- Klik tab Beranda di Ribbon dan pastikan untuk memperlihatkan/sembunyikan “¶” diaktifkan di grup paragraf. Tanda Paragraf (¶) akan muncul di dokumen.
- Page Break akan muncul jika sudah disisipkan dalam dokumen.
- Klik Page Break dengan menyeretnya ke atas atau dengan meng-klik dua kali.
- Tekan tombol Backspace atau Deleted pada keyboard.
- Selesai.
Menghapus Lembar Kosong Dengan Mematikan Fitur Track Changes
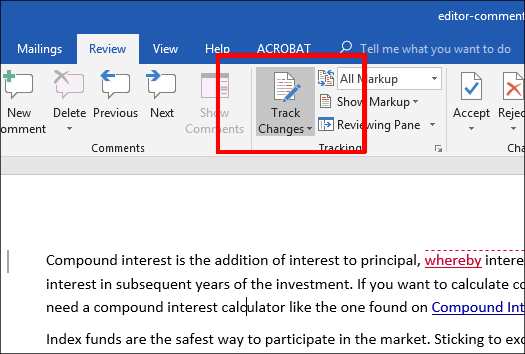
- Buka file atau dokumen word yang ingin di hapus lembar kosong nya.
- Klik tab Review di Ribbon untuk mematikan fitur Track Changes terlebih dahulu.
- Klik Lacak Perubahan pada Tracking Group.
- Dari menu tersebut, pilih Track Changes untuk mematikan pelacakan.
- Nantinya, Track Changes akan muncul di Tracking Group pada tab Review di Ribbon.
- Tekan Ctrl + Shift + E untuk menonaktifkan Tracking Changes-nya.
- Selesai.
Melalui Draft View
- Buka file atau dokumen word yang ingin di hapus lembar kosongnya.
- Klik View tab pada menu Ribbon.
- Klik Draft pada view group.
- Pilih halaman atau lembar kosong atau section break yang ingin di hapus.
- Tekan tombol Backspace atau Deleted pada keyboard.
- Klik View tab pada menu Ribbon.
- Klik Print Layout pada view Group untuk kembali ke tampilan Word semula.
- Selesai.
Kenapa halaman di Word tidak bisa di hapus?
Salah satu alasan mengapa halaman atau lembar kosong tidak dapat dihapus adalah karena pengguna telah memasukkan pembatas atau pemisah halaman. Alasan dan langkah mengatasinya lainnya mungkin dapat dilihat pada tabel di bawah ini:
| Alasan | Langkah Mengatasinya |
|---|---|
| Karakter atau objek tersembunyi | Aktifkan tampilan karakter tersembunyi (Ctrl + Shift + 8) dan hapus karakter atau objek yang tersembunyi. |
| Pengaturan bagian atau bagian berikutnya | Periksa pengaturan bagian atau bagian berikutnya untuk memastikan tidak ada pengaturan yang menyebabkan halaman kosong. |
| Margin dan orientasi halaman manual | Atur margin dan orientasi halaman secara manual untuk memastikan tidak ada ruang kosong yang tidak disengaja. |
| Lembar kosong karena batas halaman | Geser teks atau objek dari halaman sebelumnya untuk melihat apakah halaman kosong tersebut tetap ada atau tidak. |
CTRL apa untuk menghapus kertas kosong?
Klik di pojok kanan bawah halaman dan tekan tombol “Backspace” atau “Delete” pada keyboard kamu hingga seluruh halaman terhapus. Jika ada satu halaman penuh di akhir dokumen, kamu juga dapat menghapus halaman tersebut dengan cepat dengan menekan CTRL + End + Backspace.
Delete Page Word gimana?
Delete Page Word atau menghapus halaman pada word bisa dilakukan dengan langkah mudah. Cukup klik atau ketuk dimana saja di halaman yang ingin kamu hapus, lalu tekan CTRL+G.
Kenapa halaman di Word tidak bisa di hapus?
Salah satu alasan mengapa seluruh halaman tidak dapat dihapus adalah karena pengguna telah memasukkan pembatas halaman. Jadi, kamu hanya dapat menghapus konfirmasi bahwa halaman tersebut memulai halaman baru. Untuk memperbarui pengaturan, pilih menu Edit dan pada pita pilih Margin, lalu Margin Kustom.
Akhir Kata

Nah, itulah tadi pembahasan cara menghapus lembar kosong di Word. Dengan menggunakan salah satu dari metode di atas, kamu dapat dengan mudah menghapus lembar kosong di Microsoft Word.
Ingatlah untuk selalu menyimpan salinan cadangan dokumen kamu sebelum melakukan perubahan apa pun, agar kamu memiliki cadangan jika terjadi kesalahan atau jika kamu perlu mengembalikan dokumen ke keadaan sebelumnya.
Semoga panduan ini bermanfaat bagi kamu dalam mengelola dokumen Word dengan lebih efisien. Selamat mencoba!





