5 Cara Print Excel Agar Tidak Terpotong Paling Mudah
Belum paham dengan cara print Excel agar tidak terpotong? Hasil cetak excel yang terpotong sering kali menjadi masalah yang mengganggu kelancaran pekerjaan banyak orang.
Apakah kamu juga salah satu yang mengalami kendala yang sama? Jika iya, sekarang kamu tidak perlu lagi merasa khawatir, karena dalam artikel ini kami akan menjelaskan beberapa cara print Excel agar tidak terpotong melalui langkah-langkah yang mudah dan sederhana.
Cara Print Excel Agar Tidak Terpotong
Dibandingkan dengan jenis microsoft office lainnya, mencetak lembar excel yang lengkap dan rapi seringkali menjadi tantangan bagi banyak pengguna, terutama mereka yang masih kurang pemahaman akan penggunaan Ms Excel.
Nah, sebenarnya ada banyak alternatif yang dapat kamu lakukan untuk mengatasi masalah seperti ini. Dibawah ini kami akan menjelaskan beberapa cara print Excel agar tidak terpotong yang paling mudah.
1. Atur Area Cetak
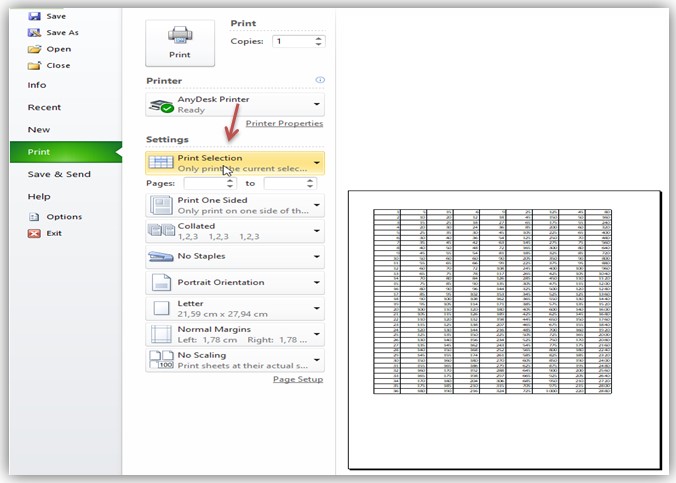
Cara print Excel agar tidak terpotong yang pertama dapat anda lakukan dengan mengatur area cetak terlebih dahulu sebelum mencetak. Pastikan untuk menetapkan area cetak yang sesuai dengan lembar keja excel anda. Langkah-langkah dalam mengatur area cetak dapat anda perhatikan dibawah ini:
- Masuk ke aplikasi Excel anda dan buka File dokumen Excel yang ingin dicetak.
- Pilih atau blok area yang ingin anda cetak.
- Klik menu ‘File’ yang berada di pojok kiri atas.
- Lalu pilih opsi ‘Print atau Cetak’ .
- Pada menu pengaturan print, silahkan pilih opsi ‘Print Selection’.
- Terakhir, klik ‘Cetak atau Print’ Maka dalam beberapa saat, hasil cetak dokumen Excel anda akan keluar tanpa ada bagian yang terpotong.
2. Lihat Pratinjau Cetak sebelum Print
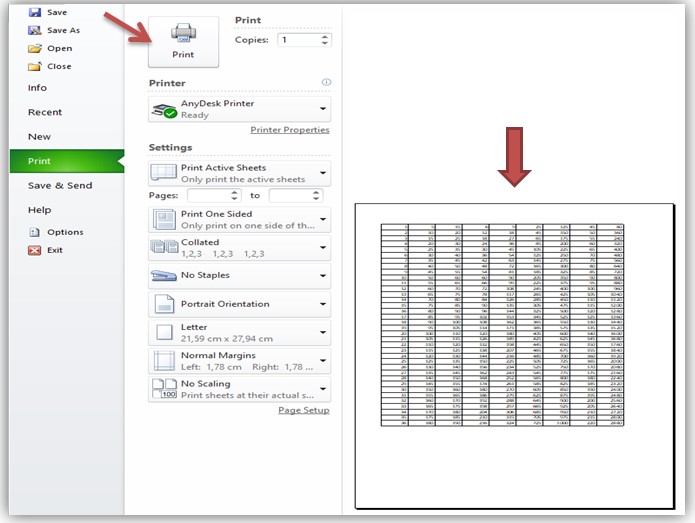
Sebelum mencetak secara langsung, sebaiknya anda melihat pratinjau cetak terlebih dahulu. Hal ini akan memungkinkan anda untuk melihat bagaimana lembar excel anda akan terlihat saat dicetak. Dengan demikian, anda dapat memastikan tidak ada potongan yang tidak diinginkan.
Cara melihat pratinjau cetak sebelum print sangat mudah. Anda bisa mengikuti langkahnya berikut ini:
- Silahkan masuk ke aplikasi Excel dalam perangkat anda.
- Pilihlah file yang hendak dicetak.
- Klik menu ‘File’ yang berada di bagian pojok atas sebelah kanan.
- Akan tampil beberapa opsi. Silahkan pilih ‘Print atau Cetak’.
- Anda bisa melihat tampilan pratinjaunya disebelah kiri.
- Silahkan periksa, jika tampilannya sudah bagus tanpa ada bagian yang terpotong, maka langsung saja klik ‘Print/ Cetak’ untuk mencetaknya di kertas.
3. Periksa Ukuran dan Orientasi Kertas
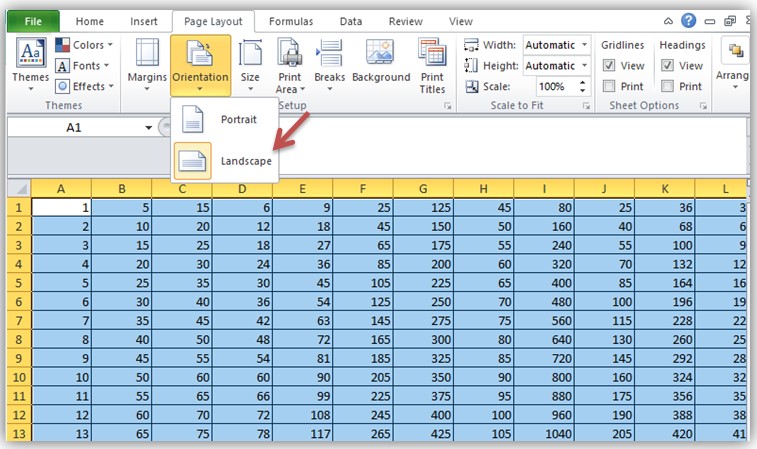
Cara print Excel agar tidak terpotong yang selanjutnya yaitu dengan memeriksa ukuran dan orientasi kertas. Sesuaikan ukuran dan orientasi kertas dengan kertas yang akan anda gunakan untuk ngeprint.
Apabila file yang hendak kamu cetak memanjang ke samping, maka sebaiknya kamu menggunakan orientasi kertas jenis Landscape. Demikian juga sebaliknya, jika file anda memanjang ke bawah, maka ubahlah orientasi menjadi potrait.
Berikut kami sajikan langkah-langkah dari cara print Excel agar tidak terpotong dengan mengatur ukuran dan orientasi kertas.
- Buka Ms Excel di perangkat anda.
- Lalu bukalah file yang ingin dicetak.
- Klik ‘Page Layout’ pada menu bar yang ditampilkan di bagian atas.
- Kemudian pilih opsi ‘Orientation’ dan pilih jenis orientasi yang anda inginkan.
- Lalu untuk mengatur ukuran kertas, silahkan klik menu ‘Size’.
- Silahkan pilih ukuran kertas atau anda juga bisa mengaturnya sendiri dengan mengklik ‘More Paper Size’.
- Jika sudah sesuai, maka kliklah tombol print atau cetak.
- Tunggu hasilnya cetakannya keluar dan periksa apakah ada bagian yang terpotong.
4. Atur Skala Ukuran File
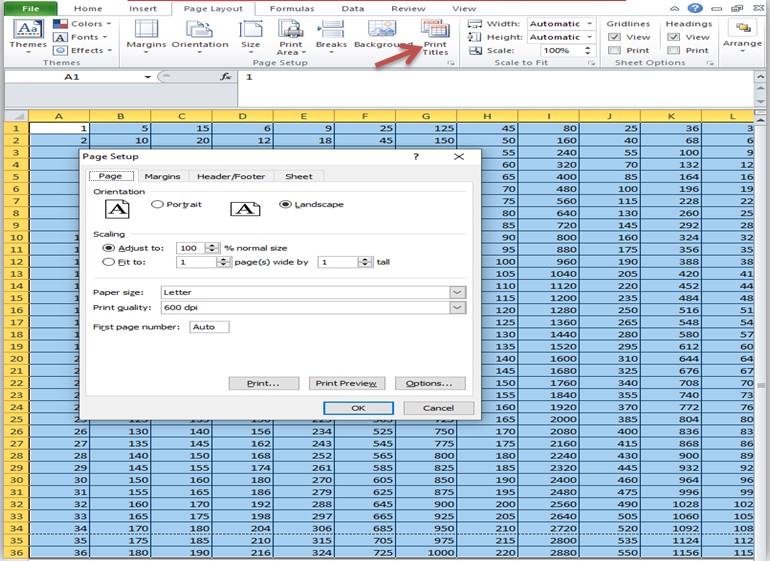
Anda juga bisa melakukan cara print Excel agar tidak terpotong dengan mengatur skala ukuran file, yaitu memperkecil atau memperbesar ukuran lembar dokumen agar sesuai dengan lembar halaman.
Begini langkah-langkahnya kami tampilkan:
- Silahkan buka Ms Excel anda.
- Buka file yang akan dicetak.
- Pada menu bar, pilihlah opsi ‘Page Layout’.
- Kemudian klik ‘Print Titles’ layar akan menunjukkan jendela Page Setup.
- Pada Page Setup, pilihlah tab Page.
- Atur bagian Fit to serta Page(s) wide by menjadi 1.
- Jika sudah klik Ok.
- Selanjutnya, klik ‘File’ pada menu bar yang berada di pojok kiri atas.
- Terakhir, klik ‘Print atau cetak’ dan tunggu hasilnya keluar.
5. Manfaatkan Fitur Page Break (Pemisah Halaman)
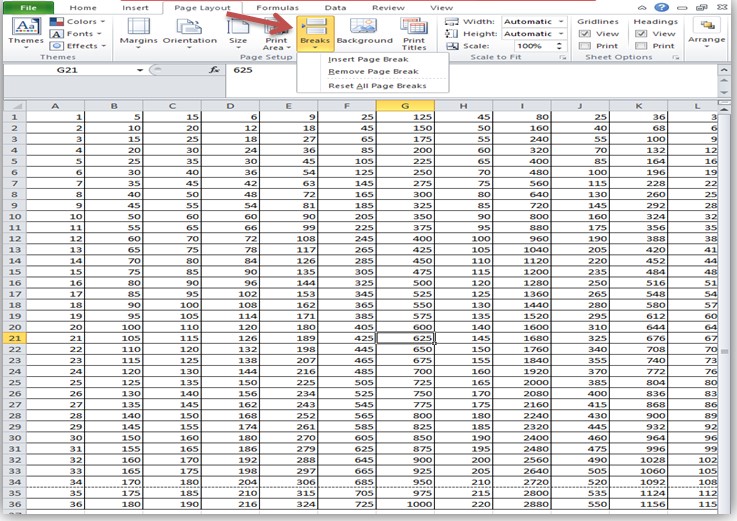
Cara print Excel agar tidak terpotong yang terakhir yaitu dengan memanfaatkan fitur page break (pemisah halaman). Melalui fitur ini, kamu dapat mengatur sendiri data yang akan dicetak dalam satu halaman, sehingga tidak akan ada bagian yang terpotong.
Langkah-langkahnya dapat anda perhatikan berikut ini:
- Buka file dokumen Excel anda yang akan dicetak.
- Pilih ‘Page Layout/ Tata Letak Halaman’ pada beberapa menu bar di bagian atas.
- Lalu pilih fitur ‘Breaks/ pemisah halaman’
- Setelah itu, klik ‘Insert Page Break’
- Maka kamu akan melihat tampilan file yang sudah terpisah
- Ketika kamu menggunakan cara ini, jangan lupa untuk meletakkan kursor dibagian akhir halaman yang satu dengan yang selanjutnya.
- Misalnya, jika kamu ingin memisahkan halaman 1 dan 2. Maka letakkanlah kursor pada bagian akhir atau diatas data yang nantinya berada pada halaman nomor 2.
Sekilas Mengenai Excel
Setelah menunjukkan beberapa cara print Excel agar tidak terpotong, selanjutnya dalam artikel ini kami juga akan menjelaskan mengenai Excel.
Excel adalah salah salah satu perangkat lunak spreadsheet paling banyak digunakan yang dikembangkan dan didistribusikan oleh Microsoft. Excel dirancang untuk membantu pengguna membuat, mengatur dan menganalisis data dalam bentuk spreadsheet.
Microsoft Excel sangat populer digunakan dalam industri dan bidang, termasuk keuangan, akuntansi analisis data, pendidikan, dan masih banyak lagi. Hal tersebut tentu saja karena kemampuannya yang kuat untuk mengelola dan menganalisis data dengan mudah, praktis, akurat, dan cepat.
Fitur-fitur Excel
Berikut kami tampilkan beberapa fitur utama dalam microsoft Excel:
-
Worksheet dan workbook
Fitur yang pertama kami jelaskan adalah worksheet dan workbook. Excel menggunakan worksheet sebagai tempat untuk menyimpan dan mengelola data. Worksheet terdiri dari baris, dan kolom yang membentuk sel-sel. Sedangkan workbook merupakan sekumpulan worksheet yang dapat terdiri dari satu atau lebih lembar kerja.
-
Grafik dan Visualisasi
Excel menyediakan berbagai jenis grafik dan visualisasi data, seperti grafik batang, garis, lingkaran, area, dan lain-lain. Ini membantu pengguna untuk memvisualisasikan data dengan lebih mudah dan mengidentifikasi pola.
-
Formula dan Fungsi
Perangkat lunak Excel juga memiliki berbagai macam rumus matematika dan fungsi yang memungkinkan pengguna untuk melakukan perhitungan otomatis dan analisis data. Beberapa fungsi yang paling sering digunakan adalah seperti SUM, AVERAGE, IF, VLOOKUP & HLOOKUP, dan masih banyak lagi.
-
Formatting
Excel menyediakan berbagai pilihan untuk memformat sel, baris, dan kolom. Pengguna dapat mengubah tata letak, warna, gaya teks, dan jenis font untuk membuat spreadsheet mereka terlihat lebih menarik dan mudah dibaca.
-
Pivot table dan pivot chart
Fitur utama Excel yang terakhir adalah pivot table dna pivot chart. Fitur ini memungkinkan pengguna untuk merangkum, menganalisis, dan menyajikan data secara dinamis.
Pivot table berfungsi untuk menyusun ulang dan merangkum data dengan cepat, sementara pivot chart memungkinkan untuk pembuatan grafik dinamis yang terhubung dengan pivot table.
Akhir Kata

Dengan mengetahui langkah-langkah dari cara print Excel agar tidak terpotong, sekarang anda dapat mencetak dokumen dalam excel sesuai dengan kebutuhan yang diinginkan, sehingga menghemat waktu, tenaga, dan bahkan material!





