Cara Membuat Breakout Room Di Zoom di HP dan Laptop
Cara Membuat Breakout Room Di Zoom – Tingginya angka kasus Covid-19 pada beberapa waktu terakhir ini membuat proses belajar mengajar maupun dalam bekerja menjadi terhalang.
Zoom meeting menjadi salah satu platform video conference yang kerap digunakan untuk pertemuan secara online atau daring. Dimana zoom meeting ini menghadirkan fitur Breakout yang dapat menempatkan peserta di setiap room.
Umumnya fitur breakout ini memungkinkan para peserta berada di ruang virtual terpisah untuk menjaga diskusi dan obrolan agar tetap terjaga. Sehingga lebih efisien untuk menghindari peserta dalam berbicara pada waktu yang bersamaan.
Fitur breakout hanya tersedia pada aplikasi desktop di Laptop atau PC. Akan tetapi, bagi pengguna smartphone hanya dapat bergabung apabila host memberikan izin.
Penasaran dan ingin tahu bagaimana cara membuat breakout room di Zoom? Langsung saja simak penjelasan dibawah ini.
Apa Itu Breakout Room Zoom?
Sebelum kepembahasan inti terkait cara membuat breakout room di zoom, sebaiknya memahami fitur breakout room yang ada pada aplikasi Zoom terlebih dahulu.
Breakout room merupakan salah satu fitur Zoom yang memiliki fungsi untuk membagi rapat ke dalam beberapa bagian pada room kecil hingga 50 sesi terpisah.
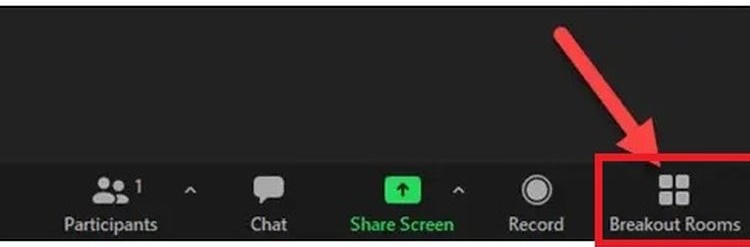
Selain itu, jumlah maksimal peserta yang dapat ditampung biasanya berkisar antara 200 hingga 500 orang. Namun fitur ini hanya dapat diaktifkan oleh host dan co-host meeting.
Meskipun co-host dapat berpindah dengan mudah ke setiap room atau ruangan, namun pembicaraan tidak akan terdengar dari ruang utama.
Biasanya pembagian ruangan seperti ini dilakukan untuk memudahkan diskusi secara berkelompok pada masing-masing peserta yang ada di dalam room.
Breakout Room Maksimal Berapa?
Zoom menyediakan beragam fitur unggulan yang akan mempermudah panggilan penggunanya secara online, salah satunya adalah fitur breakout room. Melalui fitur ini pengguna dapat membuat beberapa ruang tambahan terpisah dalam satu sesi meeting.
Fitur breakout dikatakan mampu menyediakan ruang tambahan hingga berjumlah 50 untuk setiap sesinya. Dimana jumlah maksimal peserta yang dapat ditampung sekitar 200 – 500 orang.
Fitur ini hanya dapat diaktifkan oleh host dan co-host meeting. Jadi hanya peserta yang dizinkan yang dapat masuk ke dalam ruang meeting ini.
Cara Mengaktifkan Breakout Room di Zoom
Perlu diketahui bahwasanya, untuk mengaktifkan fitur breakout room ini hanya diaktifkan melalui situs resmi Zoom saja. Oleh karena itu, kamu tidak akan bisa mengaktifkan nya melalui aplikasi Zoom.
Jadi langkah awal yang harus kamu lakukan yaitu, mengunjungi atau mengakses situs Zoom terlebih dahulu. Adapun cara membuat breakout room di Zoom, silahkan ikuti langkah-langkah dibawah ini.
- Silahkan mengakses situs zoom.us melalui browser di laptop atau PC.
- Klik menu My Account untuk mengaktifkan fitur Breakout Rooms.
- Pilih opsi menu Setting.
- Lalu pilih menu In Meeting (Advanced).
- Lalu klik Allow host to assign participants to breakout rooms when scheduling, untuk memilih dan menyetujui permintaan partisipan sebelum masuk ke dalam ruang obrolan.
- Klik save.
- Fitur breakout room telah berhasil diaktifkan.
Cara Membuat Breakout Room Di Zoom
Apabila fitur sudah berhasil diaktifkan, langkah selanjutnya yaitu cara membuat breakout room di zoom dengan mudah dan praktis. Namun kamu hanya dapat membuat room maksimal 50 room terpisah.
Adapun cara membuat breakout room di Zoom, simak langkah-langkah di bawah ini sebagai berikut.
- Buka aplikasi Zoom di Laptop atau di PC.
- Pada halaman utama, pilih opsi menu New Meeting.
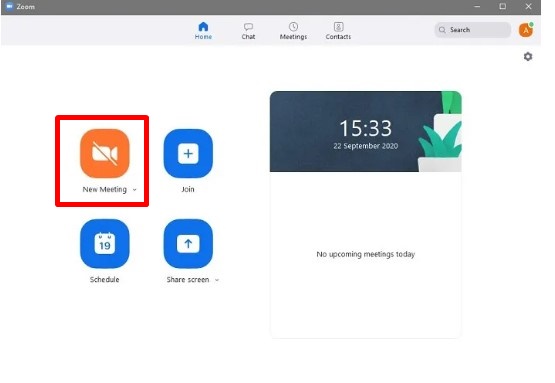
- Invite peserta yang akan mengikuti rapat.
- Apabila sudah masuk ke dalam room meeting, klik Breakout Room.
- Akan muncul tiga pilihan, seperti Assign Automatically, Assign Manually dan Let Participants Choose Rooms.
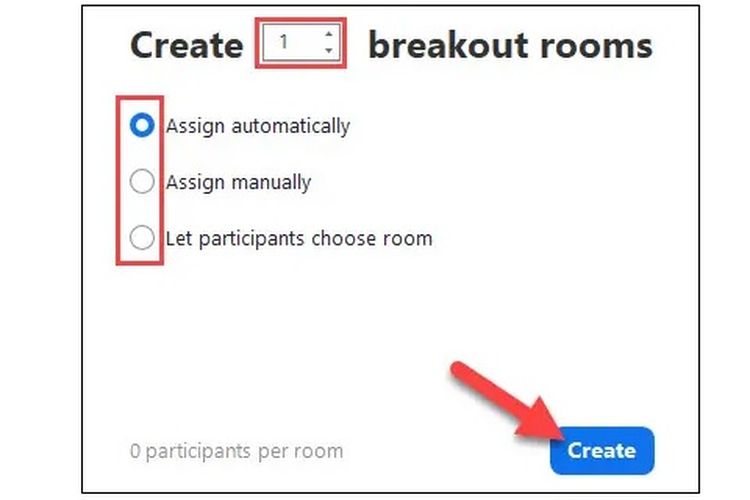
- Pilih opsi assign automatically untuk random peserta di setiap room, atau assign manually untuk menempatkan peserta di setiap room sesuai yang diinginkan.
- Kemudian klik Create.
- Lalu pilih Assign untuk menempatkan peserta ke dalam room. Selanjutnya pilih room yang diinginkan.
- Menu Option berfungsi untuk mengatur breakout yang kamu buat.
- Klik add a room untuk menambahkan room jika masih kurang.
- Opsi Open All Rooms, untuk membuka semua room yang telah dibuat.
- Cara membuat breakout room di zoom berhasil dilakukan.
Jika cara membuat breakout room di Zoom telah berhasil dilakukan. Selanjutnya, kamu dapat mengundang peserta untuk bergabung ke breakout room yang telah dibuat pada aplikasi Zoom.
Cara Menggunakan Breakout Room Di Zoom
Setelah mengetahui cara membuat breakout room di Zoom tentu saja harus memahami cara menggunakannya. Berikut langkah-langkah menggunakannya, diantaranya :
- Klik fitur Breakout Rooms.
- Kemudian akan muncul sebuah pop-up dengan tiga opsi, yaitu Assign automatically, Assign manually dan Let participants choose room.
- Pilih salah satu dari ketiga opsi diatas, lalu klik Create.
- Pilih Partisipan.
- Masukkan durasi setiap ruang obrolan dengan countdown.
- Lalu pilih Close Rooms untuk menutup Breakout Rooms.
Cara Memindahkan atau Menukar Peserta dalam Breaking Room
Banyak orang memahami cara membuat breakout room di Zoom namun tidak tahu bagaimana cara memindahkan atau mengatur peserta dalam breaking room.
Untuk caranya cukup mudah, ikuti langkah-langkah dibawah ini.
- Arahkan kursor ke arah nama peserta meeting.
- Tunggu beberapa saat hingga muncul pop up Move To.
- Lalu pilih breakout room lain, sebagai cara untuk memindahkan peserta tersebut.
- Secara otomatis, peserta akan pindah ke breakout room yang lain.
Sementara itu, untuk menukar peserta zoom meeting caranya hampir sama dengan memindahkan. Berikut cara menukarnya :
- Arahkan kursor pada menu Exchange yang berada di sebelah kanan Move o.
- Klik nama peserta lain.
- Maka secara otomatis peserta akan bertukar pada room lain
Bagaimana Cara Membuat Link Undangan Zoom Meeting?
Zoom meeting beberapa waktu terakhir menjadi aplikasi yang sangat dibutuhkan untuk melakukan pertemuan. Baik dalam proses belajar mengajar maupun dalam bekerja.
Meskipun cukup mudah dilakukan, namun beberapa pengguna zoom meeting masih belum tahu bagaimana caranya. Sebelum membuat link undangan zoom meeting. Yuk, ketahui terlebih dahulu cara membuat jadwal zoom meeting.
- Buka aplikasi zoom di smartphone atau PC.
- Pada halaman utama, klik opsi menu Schedule.
- Atur jadwal meeting dengan mengisi topik, hari/tanggal meeting, durasi dan beberapa hal lainnya yang diperlukan.
- Terakhir klik save.
Untuk membuat link undangan zoom meeting dapat kamu lakukan dengan 2 (dua) cara yaitu melalui handphone dan PC, berikut penjelasannya :
Melalui HP
Adapun langkah-langkah cara membuat link undangan zoom meeting lewat handphone, yakni diantaranya sebagai berikut.
- Setelah berhasil masuk ke akun, pilih opsi New Meeting.
- Klik Participants yang terletak di sebelah bawah layar.
- Pilih invite
- Lalu klik Copy Invite Link tersebut.
- Kirim link undangan kepada orang yang ingin dituju agar dapat bergabung dalam meeting online yang kamu buat.
Lewat Laptop dan PC
Apabila dirasa menggunakan vc tidak terlalu efisien, kamu juga bisa membuat link undangan zoom meeting lewat laptop maupun. Untuk langkah pembuatan nya, simak tutorial dibawah ini.
- Buka aplikasi Zoom di laptop atau PC.
- Login menggunakan akun pribadi.
- Pada halaman menu utama, klik opsi menu New Meeting.
- Pilih menu Start a Meeting.
- Lalu Participant yang berada dibawah layar, sebagai opsi untuk mengundang orang lain.
- Klik invite.
- Kemudian copy link atau copy invitation.
- Kirim link undangan kepada orang yang dituju, seperti melalui WhatsApp.
Cara Klaim Host Zoom Berbagai Perangkat
Host Zoom adalah seseorang yang berperan layaknya moderator dalam seminar. Ini biasanya bertugas mengatur pembicaraan agar berjalan kondusif. Namun sebelum mengklaim host zoom, kamu harus memiliki kunci host terlebih dahulu. Berikut cara melihat kunci host :
- Buka Zoom lewat web portal.
- Klik Profil di panel navigasi.
- Scroll kebawah hingga masuk ke bagian Rapat.
- Klik ikon mata di samping Kunci Host.
- Kunci host berhasil di dapatkan.
Windows, macOS, dan Linux
Jika cara membuat Breakout Room di Zoom berhasil dilakukan, berikut cara klaim host zoom di Windows, macOS, dan Linux.
- Silahkan bergabung ke rapat.
- Klik tombol Peserta.
- Klik Klaim Host.
- Masukkan kunci host yang berisi enam digit angka.
- Lalu klik Klaim host.
- Apabila kunci host berhasi diverifikasi, pengguna akan mendatkan kontrol host dalam rapat.
- Silahkan tunggu arahan dari host.
Android dan iOS
Kamu juga bisa mengakses zoom lewat smartphone di Android dan iOS dengan mengunduhnya terlebih dahulu melalui Play Store atau App Store. Adapun langkah cara klaim host zoom di ponsel :
- Bergabung ke rapat.
- Klik ikon Lainnya yang berlogo titik tiga dalam kontrol rapat.
- Pilih Klaim peran host…’.
- Masukkan kumci host yang sesuai.
- Klik Klaim.
- Kunci klaim host telah terverifikasi, pengguna akan memiliki kontrol host dalam rapat.
Hal Yang Perlu diperhatikan sebelum melakukan Zoom Meeting
| Hal yang Perlu Diperhatikan | Penjelasan |
| Persiapan Perangkat dan Koneksi | Memastikan perangkat terhubung ke internet dan memiliki aplikasi Zoom yang terbaru (jika diperlukan). |
| Pemeriksaan Kamera dan Mikrofon | Memastikan bahwa kamera dan mikrofon berfungsi dengan baik. |
| Penyusunan Ruangan | Memilih lokasi tenang dan terbebas dari gangguan. |
| Agenda Pertemuan | Membuat agenda pertemuan untuk memastikan arah yang jelas. |
| Undangan Peserta | Mengundang peserta dengan memberikan tautan atau kode undangan Zoom. |
| Materi Tambahan | Menyiapkan materi yang akan dibagikan selama pertemuan. |
Postingan Menarik Lainnya : Cara Merekam Zoom Di Laptop Sebagai Peserta
Kesimpulan
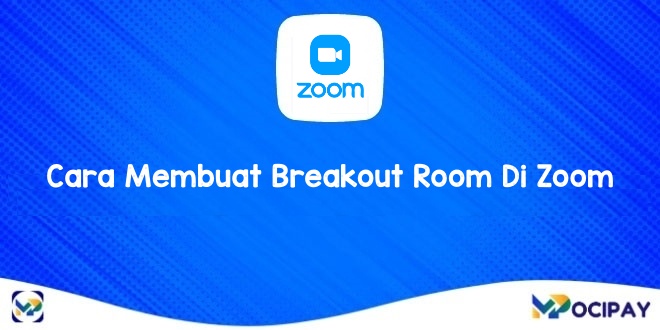
Demikian cara membuat Breakout Room di Zoom yang dapat kamu coba dengan mudah dan praktis. Pastikan setiap langkah diatas dilakukan dengan benar agar tidak terkendala oleh hal yang tidak diinginkan.
Semoga informasi cara membuat Breakout Room di Zoom ini bermanfaat bagi kamu dan sampai bertemu di informasi selanjutnya. Selamat Mencoba!





