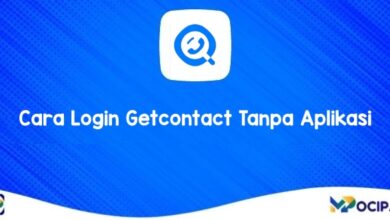Cara Mengecek Nomor Greater Jakarta
Apakah kamu masih bingung terkait cara mengecek nomor greater jakarta? seperti yang kita ketahui, nomor ini kerap menggangu kenyamanan aktivitas smartphone pengguna.
Menyadari banyaknya modus penipuan pastinya membuat kamu enggan mengangkat panggilan nomor tersebut, lantas mencari cara mengecek nomor greater jakarta untuk melihat identitas penelepon lalu menyimpulkan hal-hal yang ingin disampaikan.
Bagi sobat yang seringkali mendapat panggilan dari nomor ini, silahkan simak cara mengecek nomor greater jakarta di pembahasan berikut.
Seputar Panggilan Greater Jakarta
Pernahkah kamu menerima panggilan seluler yang tidak dikenal? ketika mendapat panggilan tersebut banyak pengguna tidak mau menerima atau mengangangkat panggilan dengan alasan yang sangat beragam, baik karena merasa terganggu dan untuk menghindari penipuan.
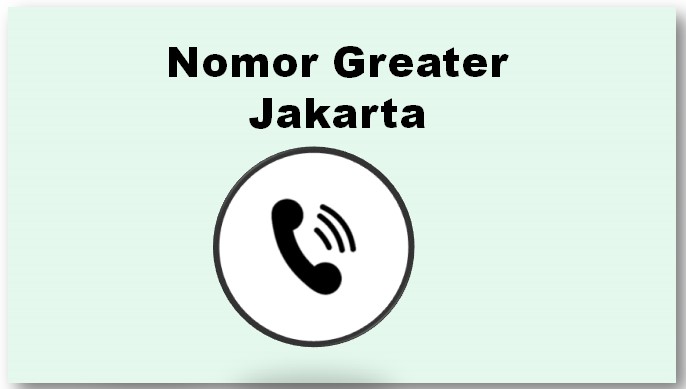
Sebenarnya kamu bisa saja menjawab panggilan atau bahkan mengecek apakah nomor masuk kedalam nomor greater jakarta, jadi pastikan apakah nomor tersebut masuk dalam area Jakarta setelah menyimak artikel ini!
Nomor greater Jakarta bisa merujuk pada keberadaan atau lokasi penelepon yang bisa kamu kenali melalui bentuk nomornya. Untuk kamu yang menerima panggilan dari nomor yang tidak dikenal dapat mengenalinya melalui kode awalan, kode awalan nomor greater jakarta adalah +6221 atau 021.
Kode 021 berasal dari wilayah Jakarta atau jabodetabek, jadi jika ada kode nomor tersebut berarti penelepon berada di wilayah jakarta dan sekitarnya.
Tujuan Greater Jakarta Menelepon
Maraknya kasus penipuan harus membuat kita waspada menerima panggilan telepon dari nomor yang tidak dikenali, sama halnya dengan nomor greater Jakarta berikut, tentu ada tujuan tersendiri kenapa nomor ini menelepon kamu, simak tujuan nomor greater jakarta menelepon kamu melalui penjelasan berikut:
Menawarkan Produk Asuransi
Asuransi merupakan salah satu tujuan nomor ini menghubungi kamu. Saat menawarkan asuransi, mereka akan bertanya apakah kamu sudah memiliki asuransi, berikut akan dijelaskan mengenai kelebihan, manfaat dan cara untuk bergabung dalam asuransi berikut.
Walau begitu, percakapan ini biasanya sepihak dan dominan pada si penelepon karena mereka hanya fokus pada tawaranya dan tidak mendengarkan jawaban penerima. Nah, jika kamu tidak tertarik dengan tawaran mereka, katakan kamu tidak tertarik dan segera tutup panggilan.
Menawarkan layanan Internet
Selain asuransi, nomor grater Jakarta juga menawarkan layanan internet dan bersifat memaksa. Mereka akan menggali informasi layanan yang saat ini kamu gunakan, dan dalih mengatakan bahwa layanan tersebut akan ditutup dan berupaya agar kamu menggunakan layanan yang mereka tawarkan.
Sama dengan asuransi, penelepon juga akan menyampaikan bahwa layanan internet ini sangat unggul dan menyampaikan beberapa kelebihan yang tidak dimiliki layanan lain, jika kamu merasa tawaran ini mengganggu dan tidak menarik silahkan tutup panggilan.
Modus Penipuan
Maraknya penipuan melalui panggilan seluler memang sering kita jumpai, jadi hal ini harus kamu waspadai jika mendapat panggilan dari nomor greater Jakarta dan nomor-nomor lainya.

Biasanya, mereka akan melancarkan aksinya dengan menawarkan embel-embel seperti hadiah berupa mobil, uang maupun motor, namu penerima dimintai untuk transfer uang atau mengisi pulsa dahulu. Ada juga yang mengabarkan bawah anggota keluarga kecelakaan atau dalam masalah.
Alasan transfer sebagai biaya pengiriman, biaya rumah sakit maupun jaminan untuk membereskan masalah tersebut. Meskipun menggiurkan, abaikan panggilan yang menawarkan hadiah lalu pastikan apakah anggota keluarga yang dimaksud memang benar dalam masalah atau sebaliknya.
Artikel menarik untuk kamu Cara Dapat Nomor Kosong Gratis Tanpa Aplikasi
Contoh Nomor Greater Jakarta
Sebelum mengetahui cara mengecek nomor greater jakarta untuk mengetahui identitas penelepon, baiknya kamu lihat beberapa daftar nomor sebagai contoh dari nomor greater jakarta yang menghubungimu.
Seperti yang kami sampaikan bahwa nomor greater jakarta memiliki kode 021 dan disambung dengan serial nomor lainnya, lebih jelasnya kamu bisa lihat contoh nomor berikut:
- +62210000007
- +622150965909
- +622150338899
- +622127836300
- 02130033038
- 012129752300
- 012180631000
Cara Mengecek Nomor Greater Jakarta
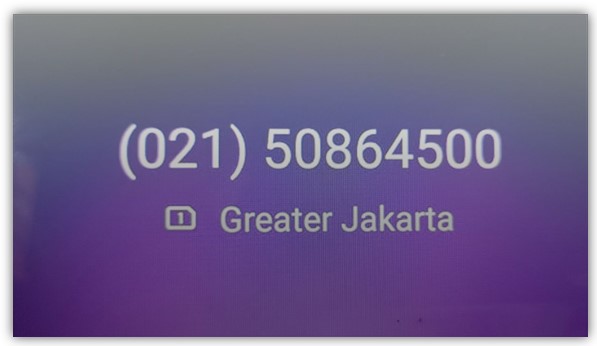
Cara mengecek nomor greater jakarta bisa kamu praktikkan jika sering mendapat nomor panggilan dari serial yang kami sebutkan. Sebenarnya cara mengecek nomor greater jakarta sederhana, kamu bisa melihat melalui riwayat panggilan untuk menemukan nomor greater yang baru saja menghubungimu
Selanjutnya salin nomor dan pastekan pada browser, google akan menampilkan nama perusahaan yang baru saja menelepon dan kamu akan mengetahui maksud mereka menelepon kamu melalui informasi perusahaan.
Umumnya nomor greater ini memang digunakan satu instansi dan bisa saja mereka menggunakan nomor ini untuk menyampaikan tawaran pekerjaan yang sudah kamu sampaikan sebelumnya.
Cara Mengatasi Nomor Greater Jakarta
Mendapatkan panggilan dari nomor graeter jakarta memang cukup mengganggu apalagi jika panggilan dilakukan berulang-ulang, lantas bagaimana cara mengatasi hal tersebut selain rejeck panggilan? Selain cara mengecek nomor greater jakarta, kamu dapat mengatasi panggilan dengan langkah-langkah berikut:

Blokir nomor
Memblokir nomor merupakan opsi yang bisa kamu lakukan untuk mengatasi nomor greater Jakarta yang menggangu. Cara memblokir nomor ini serupa dengan memblokir nomor lainya, untuk mengantisipasi panggilan berulang aktifkan fitur blokir panggilan tidak dikenal melalui penjelasan berikut:
- Pertama silahkan masuk ke menu panggilan HP kamu
- Kemudian klik ikon bergaris tiga dan pilih pengaturan panggilan
- Kamu bisa klik panggilan yang mengganggu atau semua panggilan yang tidak dikenal
- Pilih nomor greater Jakarta yang baru saja menghubungimu, lalu klik blokir
- Selesai
Sampaikan Ketidaktertarikanmu Pada Penawaran Mereka
Mengaktifkan fitur blokir panggilan tidak dikenal mengartikan bahwa semua panggilan nomor yang tidak tersimpan akan dikecualikan.
Memang opsi berikut kurang efektif dilakukan dan mencegah apabila sewaktu-waktu kamu menerima panggilan nomor penting namun tidak dikenal oleh sistem ponsel, jadi kamu bisa rejeck jika menerima panggilan dengan kode awalan 021. Disisi lain, kamu dapat menyampaikan ke tidak tertarik an mu pada penawaran mereka melalui contoh berikut:
- Maaf, saya tidak tertarik dengan produk yang bapak/ibu tawarkan karean saya sudah berlangganan dengan layanan lain.
- Saya sudah terikat asuransi lain dan saya tidak ingin beralih pada jenis asuransi lain seperti yang bapak/ibu sampaikan.
Setelah menyampaikan dua hal tersebut segera tutup panggilan tanpa meminta persetujuan penelepon, hal ini karena mereka cenderung agresif dan menghiraukan jawaban penerima panggilan.
Lihat juga Cara Mendapatkan Nomor Luar Negeri Untuk WhatsApp
Penutup
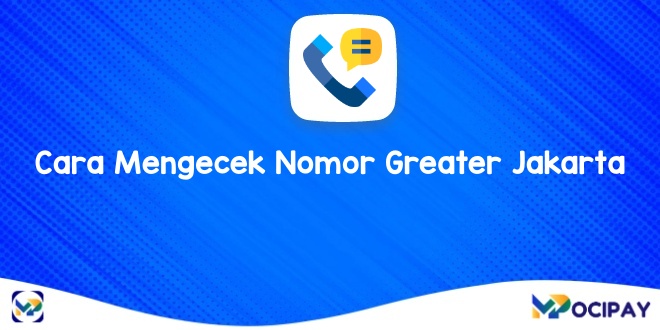
Kini kamu sudah memahami sepenuhnya tentang cara mengecek nomor greater jakarta berikut dengan cara mengatasinya. Sekarang kamu tidak perlu risau lagi jika mendapatkan panggilan dari nomor yang tidak dikenal, jika kamu melihat awalan nomor adalah 021 sudah dipastikan bahwa penelepon berada dalam area Jakarta.
Itulah informasi cara mengecek nomor greater jakarta yang bisa Mocipay bagikan, jika tertarik kamu bisa mengunjungi kami untuk melihat tutorial dan informasi lain yang bermanfaat, sekian!