15+ Cara Membuat Garis Lurus Di Word Dengan Cepat
Apakah kau sedang membuat surat, essay, makalah atau dokumen penting lainnya? Jika iya, maka kamu perlu tahu Cara Membuat Garis Lurus Di Word Dengan Mudah untuk merapikan dokumen mu.
Dimana tujuan adanya garis lurus adalah untuk memisahkan teks dengan teks atau membuat garis tanda tangan atau dengan visual. Namun, pada umumnya, garis lurus juga digunakan di word untuk pembuatan batas kepala surat (kop surat), pembuatan bagan alir maupun struktur organisasi.
Beruntungnya pada software microsoft word, kamu juga bisa membuat berbagai jenis garis lurus yang dapat dimasukkan ke dokumen-dokumen penting milik-mu
Pada artikel ini akan memberikan panduan lengkap cara membuat garis lurus di Word dengan mudah. Ikuti panduan nya disini!
Cara Membuat Garis Lurus Di Word
Dalam membuat suatu dokumen, terkadang ada beberapa jenis data yang mengharuskan kita untuk memasukkan beberapa simbol atau bentuk-bentuk tertentu seperti contohnya membuat Garis Lurus.
Dalam membuat garis lurus, ada beberapa tahap yang harus kamu perhatikan untuk membantu dalam pembuatan garis agar menjadi lebih rapi dan beraturan.
Sehingga ketika membuat garis, baik itu jenis vertikal ataupun horizontal, tarikan sudutnya harus bisa tegak lurus beraturan. Silahkan ikuti langkah-langkah di bawah ini untuk membuat garis lurus di Word.
Bagaimana cara membuat garis horizontal di Microsoft Word?
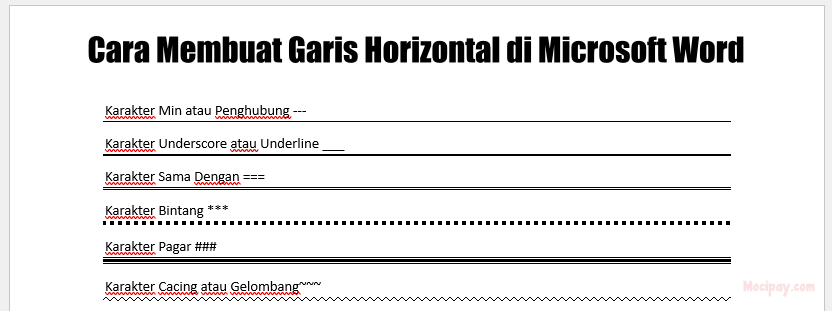
Di Microsoft Word ada banyak cara mudah dan cepat dalam membuat garis horizontal yaitu seperti memanfaatkan autoformat karakter.
Berikut ini beberapa karakter yang bisa kamu gunakan untuk membuat bentuk garis lurus horizontal. Simak panduan nya dibawah ini.
Menggunakan Karakter Min atau Penghubung (-)
Cara membuat garis lurus di word dijamin mudah dan cepat untuk diterapkan adalah dengan menggunakan karakter min atau (-).
Menggunakan karakter min atau penghubung (-) ini dapat menghasilkan garis lurus horizontal tipis. Berikut langkah-langkahnya:
- Buka lembar kerja baru atau pun dokumen microsoft word yang sudah ada.
- Letakkan kursor ditempat dimana garis Horizontal akan kamu buat. Seperti mengikuti contoh gambar dibawah ini.
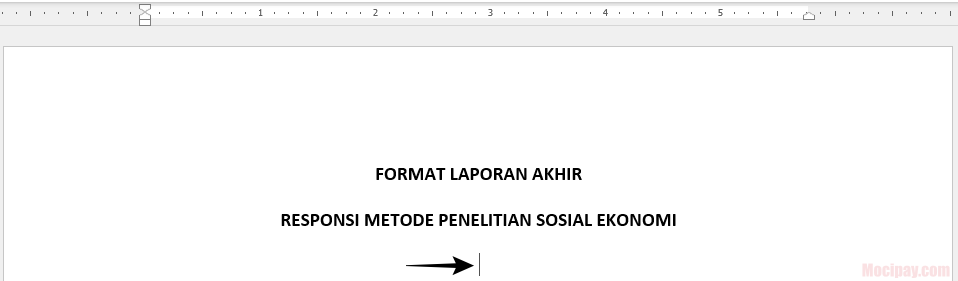
- Ketik kan karakter min atau (-) sebanyak tiga kali, lalu tekan Enter.
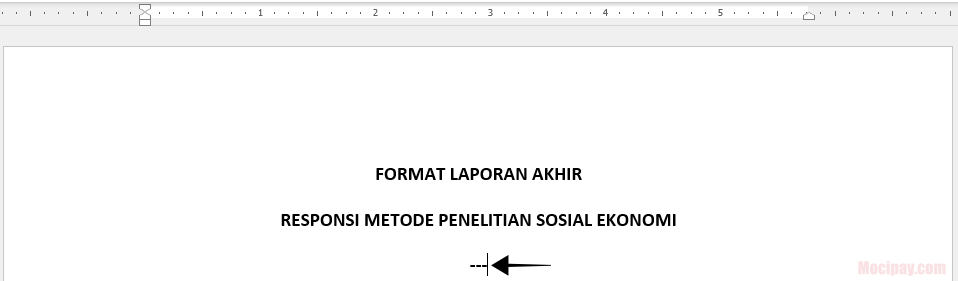
- Hasilnya akan terbentuk garis lurus horizontal tipis pada gambar di bawah ini.
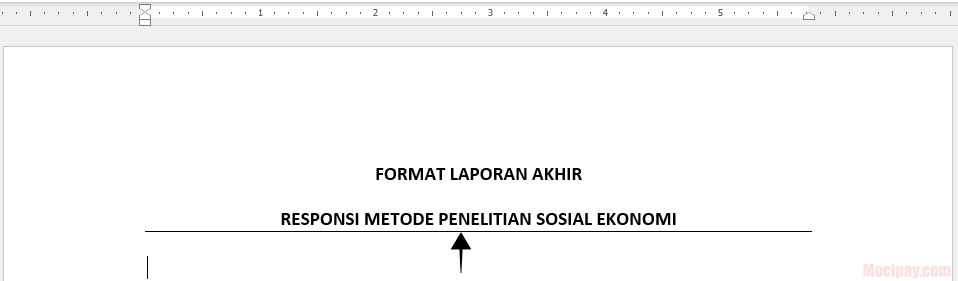
- Selesai.
Itulah langkah-langkah cara membuat garis lurus di word menggunakan karakter min atau penghubung (-) dengan mudah dan cepat. Selain itu, kamu juga dapat menambahkan beberapa garis lurus sebanyak apapun itu. Caranya cukup mengikuti langkah sederhana diatas.
Menggunakan Karakter Underscore atau Underline (_)
Cara membuat garis lurus di word yang kedua dapat menggunakan karakter underscore (_) dengan mudah dan cepat.
Jika kamu menggunakan karakter underscore atau Underline (_) maka akan menghasilkan garis lurus horizontal yang lebih tebal dari cara yang pertama diatas. Berikut langkah-langkahnya:
- Buka lembar kerja baru atau pun dokumen microsoft word yang sudah ada.
- Letakkan kursor ditempat dimana garis Horizontal akan kamu buat.
- Ketik kan karakter underscore atau Underline (_) sebanyak tiga (3) kali, lalu tekan Enter.
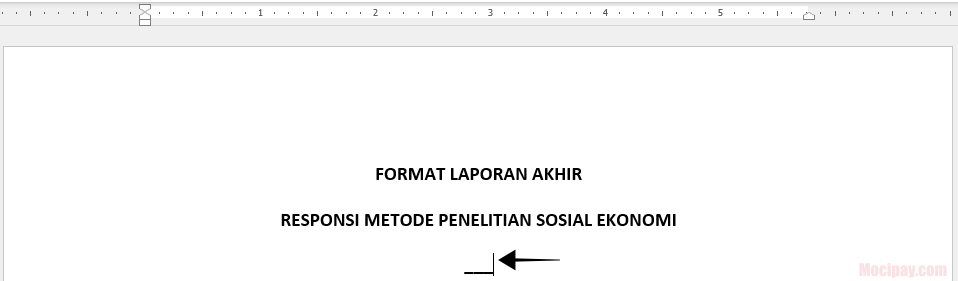
- Hasilnya akan terbentuk garis lurus horizontal yang lebih tebal pada gambar di bawah ini.
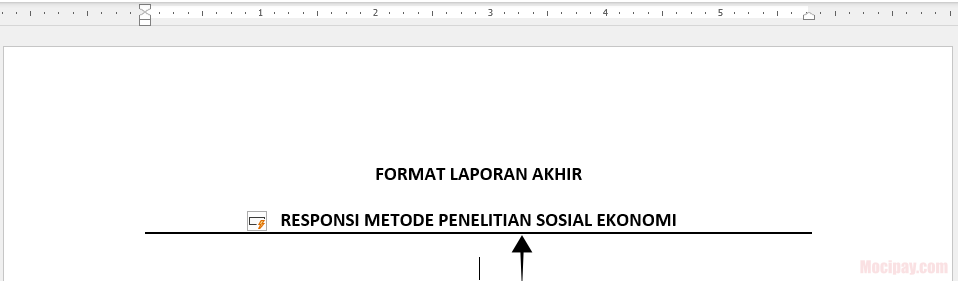
- Selesai,
Itulah langkah-langkah cara membuat garis lurus di word menggunakan karakter Underscore atau Underline (_) dengan mudah dan cepat. Selain itu, kamu juga dapat menambahkan beberapa garis lurus sebanyak apapun itu.
Garis yang terbentuk akan sedikit lebih tebal jika dibandingkan ketika memakai karakter min (-). Sehingga bisa dipilih jika ingin membuat garis lurus horizontal yang lebih tebal.
Menggunakan Karakter Sama Dengan (=)
Cara membuat garis lurus di word selanjutnya dapat menggunakan karakter sama dengan (=). Cara ini sebenarnya hampir serupa dengan cara diatas.
Jika kamu menggunakan karakter sama dengan (=) maka akan menghasilkan garis lurus horizontal rangkap dua (2). Berikut langkah-langkahnya:
- Buka lembar kerja baru atau pun dokumen microsoft word yang sudah ada.
- Letakkan kursor ditempat dimana garis Horizontal akan kamu buat.
- Ketik kan karakter sama dengan (=) sebanyak tiga (3) kali, lalu tekan Enter.
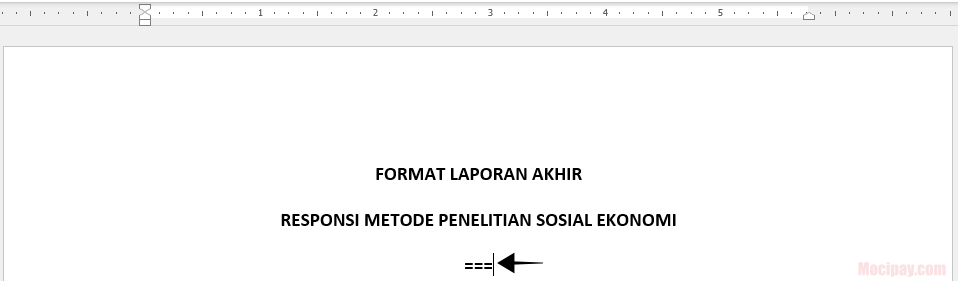
- Hasilnya akan terbentuk garis lurus horizontal rangkap dua pada gambar di bawah ini.
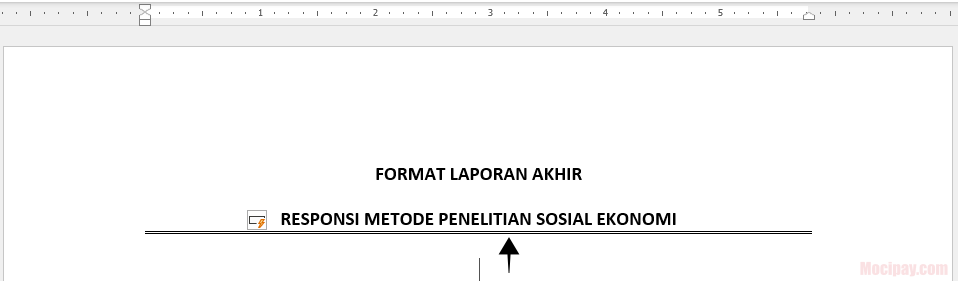
- Selesai.
Itulah langkah-langkah cara membuat garis lurus di word menggunakan karakter sama dengan (=) dengan mudah dan cepat. Selain itu, kamu juga dapat menambahkan beberapa garis lurus sebanyak apapun itu.
Garis yang terbentuk akan sedikit lebih tebal jika dibandingkan ketika memakai karakter sama dengan (=). Sehingga bisa dipilih jika ingin membuat garis lurus horizontal rangkap dua.
Menggunakan Karakter Bintang (*)
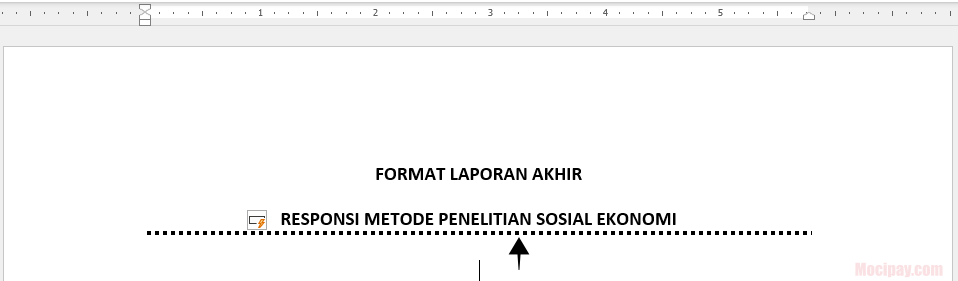
Cara membuat garis lurus di word berikutnya dapat menggunakan karakter bintang (*). Cara ini sebenarnya sama dengan cara diatas namun akan menghasilkan garis lurus horizontal putus-putus tebal. Berikut langkah-langkahnya:
- Buka lembar kerja baru atau pun dokumen microsoft word yang sudah ada.
- Letakkan kursor ditempat dimana garis Horizontal akan kamu buat.
- Ketik kan karakter bintang (*) sebanyak tiga (3) kali, lalu tekan Enter.
- Hasilnya akan terbentuk garis lurus horizontal putus-putus dan tebal.
- Selesai.
Itulah langkah-langkah cara membuat garis lurus di word menggunakan karakter bintang (*) dengan mudah dan cepat. Selain itu, kamu juga dapat menambahkan beberapa garis lurus sebanyak apapun itu.
Garis yang terbentuk akan menghasilkan garis lurus horizontal putus-putus tebal.
Menggunakan Karakter Pagar (#)
Cara membuat garis lurus di word dapat juga menggunakan karakter pagar (#). Cara ini sebenarnya hampir serupa dengan cara diatas.
Jika kamu menggunakan karakter pagar (#) maka akan menghasilkan garis lurus horizontal tiga lapis dan di tengah lebih tebal dibanding lapisan lainnya. Berikut langkah-langkahnya:
- Buka lembar kerja baru atau pun dokumen microsoft word yang sudah ada.
- Letakkan kursor ditempat dimana garis Horizontal akan kamu buat.
- Ketik kan karakter pagar (#) sebanyak tiga (3) kali, lalu tekan Enter.
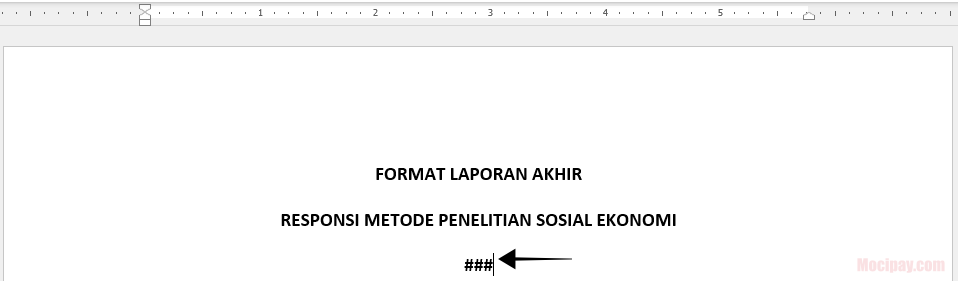
- Hasilnya akan terbentuk garis lurus horizontal tiga lapis pada gambar di bawah ini.
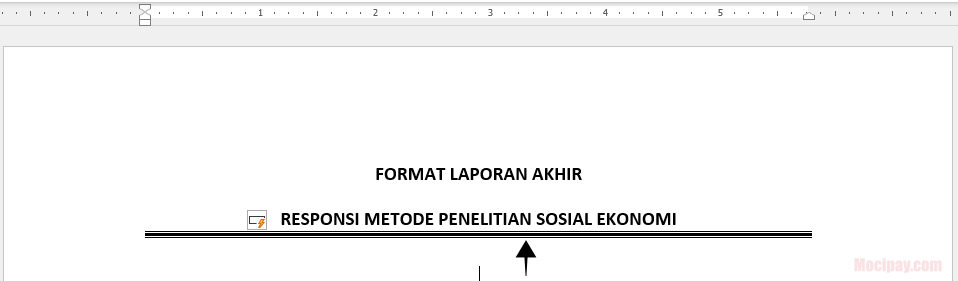
- Selesai.
Itulah langkah-langkah cara membuat garis lurus di word menggunakan karakter pagar (#) dengan mudah dan cepat. Selain itu, kamu juga dapat menambahkan beberapa garis lurus sebanyak apapun itu.
Garis yang terbentuk akan menghasilkan garis lurus horizontal tiga lapis dan di tengah lebih tebal dibanding lapisan lainnya.
Menggunakan Karakter Cacing atau Gelombang (~)
Cara membuat garis lurus di word dapat juga menggunakan karakter cacing atau Gelombang (~). Cara ini sebenarnya hampir serupa dengan cara diatas.
Jika kamu menggunakan karakter cacing atau Gelombang (~) maka akan menghasilkan garis lurus horizontal bergelombang seperti air berbentuk susunan segitiga yang tipis. Berikut langkah-langkahnya:
- Buka lembar kerja baru atau pun dokumen microsoft word yang sudah ada.
- Letakkan kursor ditempat dimana garis Horizontal akan kamu buat.
- Ketik kan karakter cacing atau Gelombang (~) sebanyak tiga (3) kali, lalu tekan Enter.
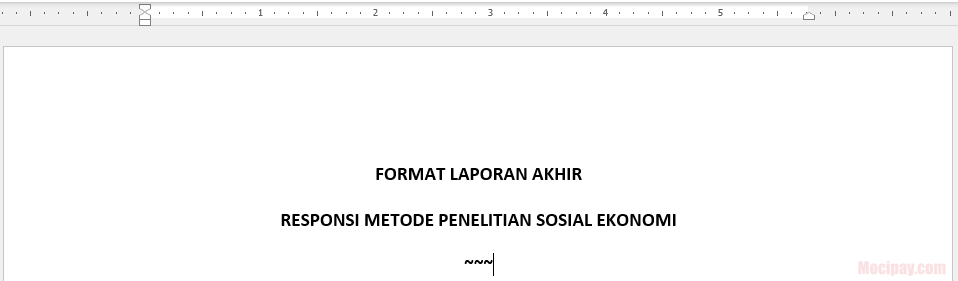
- Hasilnya akan terbentuk garis lurus horizontal bergelombang seperti air berbentuk susunan segitiga yang tipis pada gambar di bawah ini.
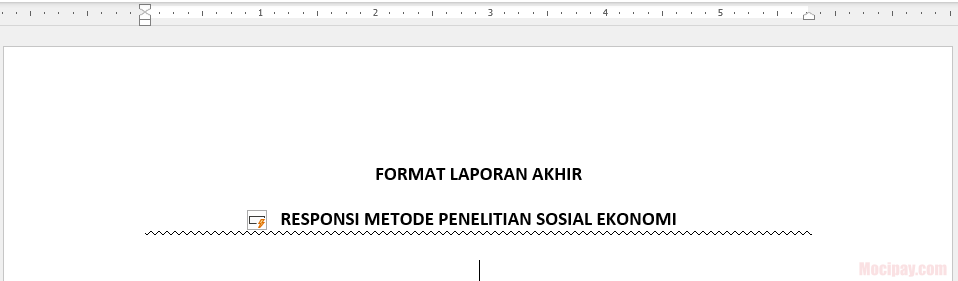
- Selesai.
Itulah langkah-langkah cara membuat garis lurus di word menggunakan Karakter Cacing atau Gelombang (~) dengan mudah dan cepat. Selain itu, kamu juga dapat menambahkan beberapa garis lurus sebanyak apapun itu.
Garis yang terbentuk akan menghasilkan garis lurus horizontal bergelombang seperti air berbentuk susunan segitiga yang tipis.
Bagaimana cara membuat garis vertikal di word
Selain membuat garis lurus Horizontal yang telah dibahas diatas, cara membuat garis vertikal di word bisa juga menggunakan beberapa fitur seperti Shapes, Gridlines, di menu Format dan menu Border.
Berikut ini beberapa fitur yang bisa kamu gunakan untuk membuat bentuk garis lurus vertikal. Simak panduan nya dibawah ini.
Menggunakan Fitur Menu Shapes
Garis vertikal pada umumnya diperlukan saat membuat bagan maupun struktur organisasi dalam suatu dokumen. Maka, khusus untuk garis vertikal ada baiknya menggunakan Insert di Shapes supaya posisi garis bisa dibuat vertikal secara manual.
Berikut langkah-langkah cara membuat garis lurus vertikal pada menu Shapes, antara lain sebagai berikut:
- Buka lembar kerja baru atau pun dokumen microsoft word yang sudah ada.
- Letakkan kursor ditempat dimana garis Vertikal akan kamu buat. Karena posisi garis akan berada di tempat kursor tersebut berada.
- Masuk ke menu Insert dan pilih menu Shapes.
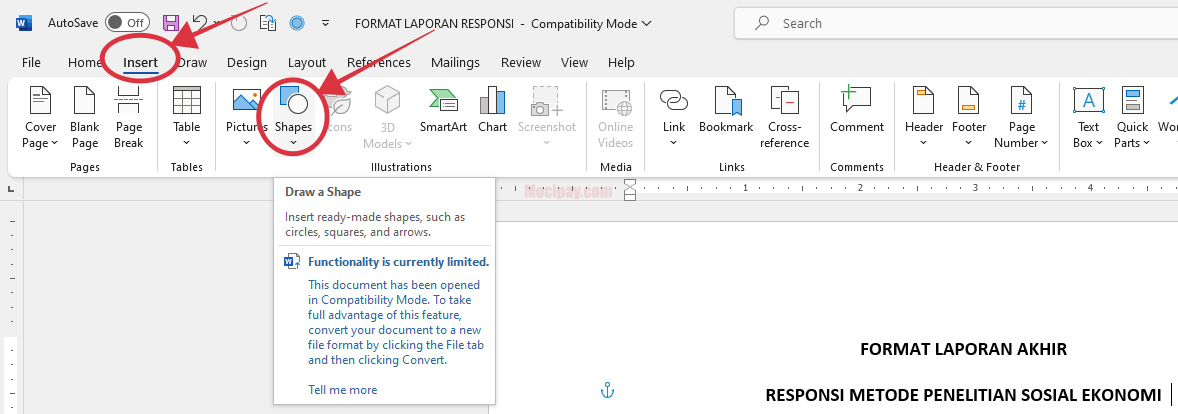
- Jika menu Shapes sudah di klik, maka akan muncul beberapa pilihan bentuk, silahkan cari dan pilih bentuk garis lurus.
- Pada baris Lines, dan pilih garis paling ujung di kiri dengan nama “Line“
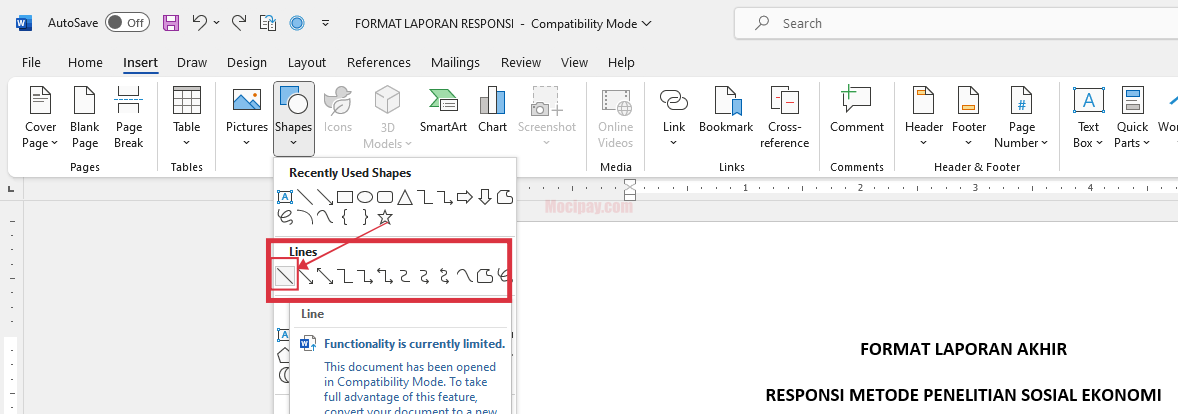
- Kursor akan berubah menjadi tanda plus besar (+), drag atau tarik di area dimana garis akan dibentuk. Setelah panjang garis sudah sesuai, lepas. Seketika garis akan terbentuk sepanjang kursor yang kamu tarik. Akan muncul bulatan di ujung garis.
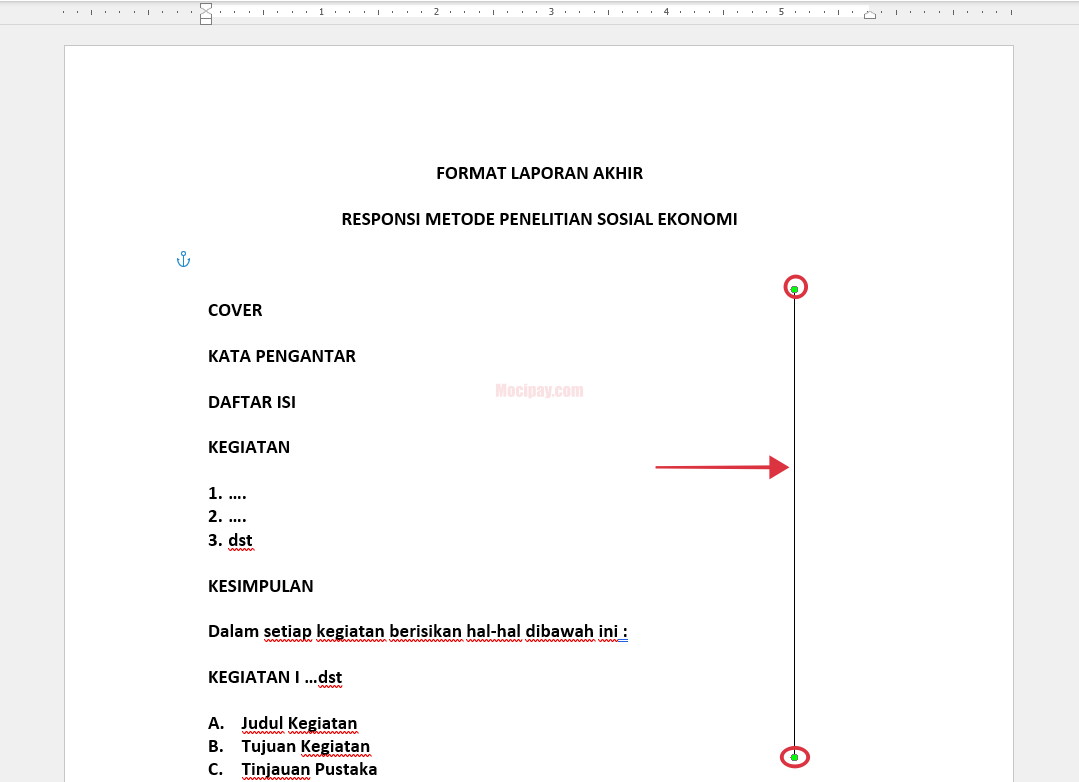
- Sesuaikan panjang garis vertikal jika masih di perlukan.
- Selesai.
Itulah langkah-langkah cara membuat garis lurus vertikal di word menggunakan fitur menu Shapes secara manual. Selain itu, kamu juga dapat menambahkan beberapa garis lurus sebanyak apapun itu.
Pada dasarnya, Insert Shapes bisa digunakan untuk memasukkan bentuk lain sesuai pilihan yang tersedia. Karena selain garis vertikal, kau juga bisa membuat garis horizontal disini namun secara manual. Jadi, silahkan digunakan jika dirasa paling mudah dan dibutuhkan untuk di praktikkan.
Modifikasi Garis Lurus Vertikal di Menu Bottom Border
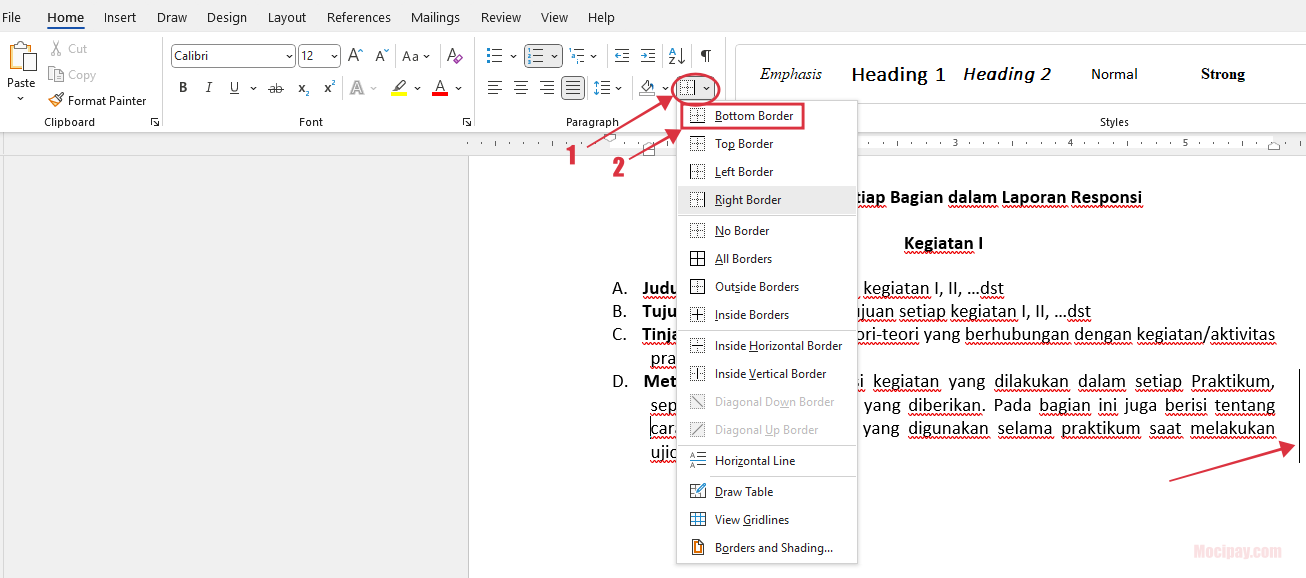
Cara membuat garis lurus di word dengan gaya vertikal berikutnya dengan menggunakan menu Bottom Border. Berikut ini langkah-langkahnya:
- Buka lembar kerja baru di Microsoft Word.
- Letakkan kursor pada area dimana garis lurus vertikal ingin diletakkan.
- Pada menu Home cari Sub Menu Borders.
- Pilih Bottom Border, Left Border atau Right Border.
- Maka seketika garis akan terbentuk di area kursor diletakkan.
- Sesuaikan bentuk garis vertikal.
- Selesai.
Mengaktifkan Fitur Menu Gridlines

Gridlines ketika sudah diaktifkan maka akan muncul garis seperti kotak-kotak yang berfungsi untuk memposisikan objek dengan jarak dan satuan ukur tertentu.
Dengan adanya Gridlines maka akan membuat garis tepat berada di posisinya yang mengacu grid yang sudah disediakan.
Berikut ini langkah-langkah cara membuat garis lurus di word dengan Fitur Menu Gridlines antara lain sebagai berikut:
- Silahkan buka lembar kerja baru Microsoft Word.
- Masuk ke menu View.
- Centang Gridlines di bagian menu Show.
- Secara otomatis lembar kerja kamu akan muncul semacam garis vertikal horizontal.
- Selesai.
Modifikasi Garis Lurus Vertikal di Menu Format
Agar tampilan garis lurus pada Microsoft Word lebih menarik, kamu bisa membuat garis tampak ber variatif. Contohnya dengan memberikan sedikit sentuhan warna yang berbeda, membuat ukuran yang lebih besar, dan mengubah style garis.
Cara tersebut bisa kamu lakukan dengan menu Format. Berikut ini langkah-langkah cara membuat garis lurus di word dengan menu Format antara lain sebagai berikut:
- Buka lembar kerja baru Microsoft Word.
- Tekan garis lurus.
- Masuk ke menu Format.
- Akan tersedia banyak fitur, untuk mengganti warna silahkan tekan tombol More Outline Color, mengubah ukuran klik menu Weight, mengubah garis menjadi titik-titik klik menu Dashes, mengubah efek klik fitur menu Shape Effect.
- Selesai.
Menggunakan Fitur Garis di Microsoft Word
Microsoft Word menyediakan fitur bawaan untuk membuat garis, yang dapat diakses dengan mudah melalui menu dan toolbar.
Berikut ini langkah-langkah cara membuat garis lurus di word dengan menggunakan fitur garis di Microsoft Word antara lain sebagai berikut:
- Langkah pertama, Buka dokumen Microsoft Word kamu.
- Posisikan kursor di tempat kamu ingin menempatkan garis.
- Pilih tab “Insert” di menu bar atas.
- Di grup “Illustrations” (Ilustrasi), pilih opsi “Shapes” (Bentuk).
- Pilih “Line” (Garis). Kamu akan melihat pilihan garis berbeda seperti garis lurus, garis lengkung, atau panah.
- Klik dan seret kursor kamu di dokumen untuk menggambar garis lurus. Untuk membuat garis lurus vertikal atau horizontal, tekan tombol Shift saat kamu menarik garis.
- Untuk menyesuaikan garis, kamu dapat mengklik garis yang telah kamu buat dan menarik pegangan yang muncul di ujung-ujung garis.
- Selesai.
Menggunakan Keyboard Shortcuts untuk Garis Lurus
Selain menggunakan mouse, kamu juga bisa membuat garis lurus dengan menggunakan keyboard shortcuts di Microsoft Word. Ini bisa lebih cepat tergantung pada preferensi kamu.
Berikut ini langkah-langkah cara membuat garis lurus di word dengan menggunakan keyboard shortcuts untuk garis lurus antara lain sebagai berikut:
- Untuk garis lurus horizontal: Ketika kamu berada di posisi di mana ingin garis tersebut dimulai, tekan dan tahan tombol Shift, lalu gunakan panah kanan atau kiri untuk menggambar garis horizontal.
- Untuk garis lurus vertikal: Ketika kamu berada di posisi di mana ingin garis dimulai, tekan dan tahan tombol Shift, lalu gunakan panah atas atau bawah untuk menggambar garis vertikal.
Menggunakan Ruler untuk Presisi yang Lebih Baik
Microsoft Word memiliki penggaris yang dapat membantu kamu menempatkan garis dengan presisi yang lebih baik.
Berikut ini langkah-langkah cara membuat garis lurus di word dengan menggunakan ruler untuk presisi yang lebih baik antara lain sebagai berikut:
- Pastikan penggaris ditampilkan. Jika tidak, kamu dapat menampilkannya dengan mengklik tab “View” (Tampilan), lalu centang kotak “Ruler” (Penggaris) di grup “Show” (Tampilkan).
- Klik dan seret garis dari penggaris di bagian atas atau samping dokumen kamu sesuai dengan posisi yang diinginkan.
- Untuk menggambar garis lurus horizontal, seret dari bagian atas atau bawah penggaris horizontal.
- Untuk garis lurus vertikal, seret dari bagian kiri atau kanan penggaris vertikal.
- Selesai.
Menggunakan Fitur “Snap to Grid”
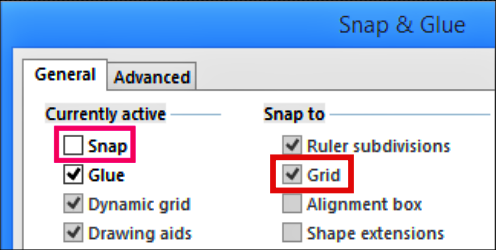
Ada begitu banyak cara membuat garis lurus di word, salah satunya bisa menggunakan fitur Snap to Grid. Berikut langkah-langkahnya:
- Klik tab “View” (Tampilan).
- Di grup “Show” (Tampilkan), pastikan kotak “Gridlines” sudah dicentang.
- Di grup “Arrange” (Atur), pilih “Align” (Mengatur) > “Grid Settings” (Pengaturan Grid).
- Di jendela pengaturan grid, centang kotak “Snap objects to grid” (Mengikat objek ke grid).
- Klik OK, selesai.
Menyesuaikan Gaya dan Format Garis
Berikut ini langkah-langkah cara membuat garis lurus di word dengan menyesuaikan gaya dan format garis antara lain sebagai berikut:
- Klik garis yang sudah kamu gambar.
- Di tab “Format”, di grup “Shape Styles” (Gaya Bentuk), kamu dapat memilih berbagai gaya untuk garis.
- Untuk menyesuaikan warna garis, ketebalan, dan gaya lainnya, pilih opsi “Shape Outline” (Kontur Bentuk) di tab “Format”.
- Selesai.
Menggunakan Add-In dan Template untuk Garis yang Lebih Kompleks
Jika kamu memerlukan garis yang lebih kompleks atau desain grafis lainnya, kamu dapat mengakses add-in atau template yang tersedia di Microsoft Word:
- Klik tab “Insert” (Sisipkan)
- Di grup “Add-ins” (Add-In), kamu dapat mencari add-in yang sesuai dengan kebutuhan desain kamu, misalnya untuk membuat diagram alur atau grafik.
- Ikuti panduan yang disediakan oleh add-in tersebut untuk membuat desain grafis yang diinginkan.
- Selesai.
Menyimpan Garis Sebagai Objek yang Dapat Digunakan Kembali
Jika kamu sering menggunakan jenis garis tertentu, kamu dapat menyimpannya sebagai objek yang dapat digunakan kembali untuk menghemat waktu dalam pekerjaan.
Berikut ini langkah-langkah cara membuat garis lurus di word dengan menyimpan garis sebagai objek yang dapat digunakan kembali antara lain sebagai berikut:
- Klik kanan garis yang sudah kamu gambar.
- Pilih “Save as Picture” (Simpan sebagai Gambar) untuk menyimpan garis sebagai file gambar yang dapat kamu sisipkan kembali di dokumen lain.
- Selesai.
Akhir Kata

| Langkah-langkah | Keterangan |
|---|---|
| 1. Buka Dokumen Word | Buka dokumen Word di mana Anda ingin menambahkan garis lurus. |
| 2. Pilih Menu “Insert” | Pilih tab “Insert” di bagian atas jendela Word. |
| 3. Pilih “Shapes” | Klik ikon “Shapes” di grup “Illustrations”. |
| 4. Pilih “Line” | Pilih opsi “Line” di bawah bagian “Lines”. |
| 5. Buat Garis Lurus | Klik di titik awal di dokumen, tahan tombol mouse, dan seret ke titik akhir garis. |
| 6. Arahkan Panjang dan Arah Garis | Seret ujung-ujung garis untuk mengatur panjang dan arah nya. |
| 7. Lepaskan Tombol Mouse | Setelah puas dengan posisi dan panjang, lepaskan tombol mouse. |
| 8. Edit atau Format (Opsional) | Klik dua kali pada garis untuk membuka tab “Format” di ribbon dan lakukan pengaturan tambahan. |
| 9. Simpan Dokumen | Simpan dokumen setelah menambahkan garis lurus. |
Demikian panduan mengenai Cara Membuat Garis Lurus Di Word dengan cepat dan mudah. Sekarang waktunya untuk kamu dapat mengaplikasikan nya ke dalam dokumen Microsoft Word kamu sesuai dengan kebutuhan.
Diantara sepuluh cara membuat garis lurus di word yang dijelaskan, mana yang menurut kamu yang paling mudah? Semangat terus ya belajar microsoft word.
Terimakasih telah berkunjung pada artikel ini dan sampai jumpa di pembahasan selanjutnya.





