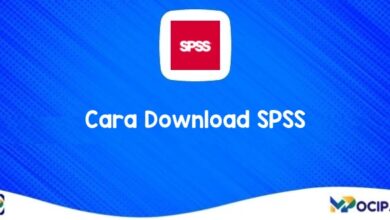10+ Cara Melihat Tipe Laptop Asus Windows 11 Dengan Mudah
Cara Melihat Tipe Laptop Asus Windows 11 – Dengan peluncuran windows 11 baru-baru ini yang membuat banyak pengguna laptop Asus yang ingin memeriksa apakah perangkat mereka kompatibel dengan sistem operasi terbaru ini.
Kompatibilitas perangkat keras adalah faktor penting untuk memastikan kinerja yang optimal dan pengalaman pengguna yang baik dengan Windows 11.
Maka dalam artikel ini, kami akan membahas langkah-langkah yang dapat kamu ikuti untuk memeriksa apakah laptop asus kamu dapat menjalankan Windows 11. Simak pembahasannya yaa!
Cara Melihat Tipe Laptop Asus Windows 11

Pada dasarnya, setiap laptop memiliki tipe yang berbeda-beda dan kebanyakan orang tidak mengetahui apa tipe laptop yang mereka gunakan tersebut. Padahal tipe laptop merupakan hal yang sangat penting dan wajib diketahui oleh setiap pengguna, terutama seperti Asus.
Setiap versi Sistem Operasi Windows memiliki cara yang berbeda-beda untuk melihat tipe laptop. Begitu juga dengan versi Windows 11, yang seperti diketahui bahwa merupakan versi terbaru yang di rilis oleh Microsoft pada tanggal 5 oktober 2021.
Langsung saja kita bahas, beberapa cara melihat tipe laptop Asus Windows 11 di bawah ini.
Melalui DirectX Diagnostic Tool atau Dxdiag Bawaan Laptop
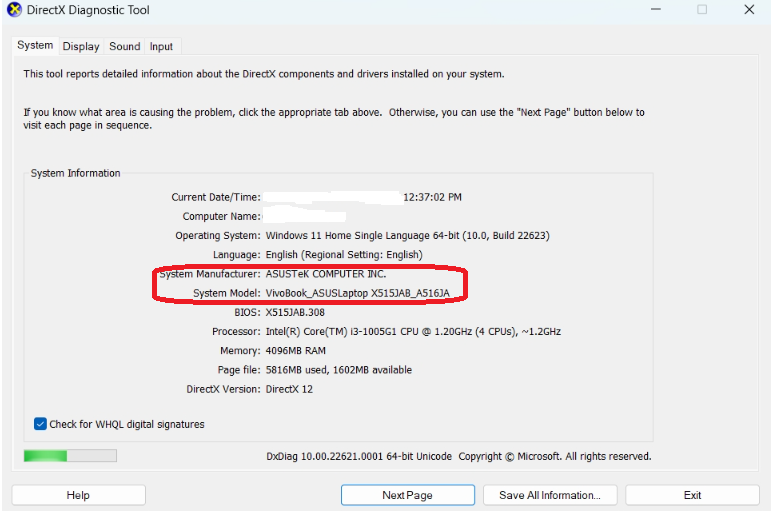
Cara melihat tipe laptop Asus Windows 11 yang pertama dan mudah untuk di ikuti yaitu melalui Melalui DirectX Diagnostic Tool atau biasa disebut Dxdiag yang ada pada perintah bawaan laptop.
Dxdiag adalah alat bawaan pada Sistem Operasi Windows yang digunakan untuk mendiagnosis dan melaporkan informasi terkait perangkat keras dan perangkat lunak pada komputer.
Dengan Dxdiag kamu dapat melihat spesifikasi sistem, informasi tentang kartu grafis, versi Direxct, Display, Sound, Input, BOIS, Processor, Memory, dan masih banyak lagi.
Langkah-langkah menjalankan DirectX Diagnostic Tool atau Dxdiag
Cara Melihat Tipe Laptop Asus Windows 11 dapat melalui DirectX Diagnostic Tool atau Dxdiag Bawaan Laptop. Berikut langkah-langkah menjalankan perintah Dxdiag melalui dialog Run, antara lain:
- Tekan tombol atau simbol “Windows + R” pada keyword untuk membuka jendela Run
- Ketikkan dengan perintah “dxdiag” (tanpa tanda kutip) di kotak dialog Run di kolom Open dan tekan tombol “Enter” atau klik OK.
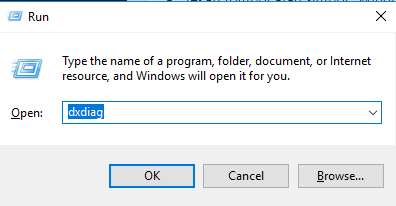
- Setelah kamu menekan Enter atau OK, maka jendela DirectX Diagnostic Tool akan muncul
- Di jendela tersebut, kamu akan melihat beberapa tab yang berisi informasi tentang sistem kamu seperti system, display, sound, dan sebagainya
- Untuk melihat informasi tentang tipe laptop asus, kamu dapat beralih ke Tab System. Disana kamu akan menemukan informasi tentang nama sistem, processor, RAM, dan versi dari Sistem Operasi milikmu
- Selesai.
Dengan menjalankan Dxdiag, kamu akan dapat melihat tipe laptop asus kamu, spesifikasi sistem dan informasi penting lainnya. Cara ini juga bisa kamu gunakan untuk semua versi sistem operasi windows lainnya seperti Windows 10, 8, dan 7.
Melalui System Information
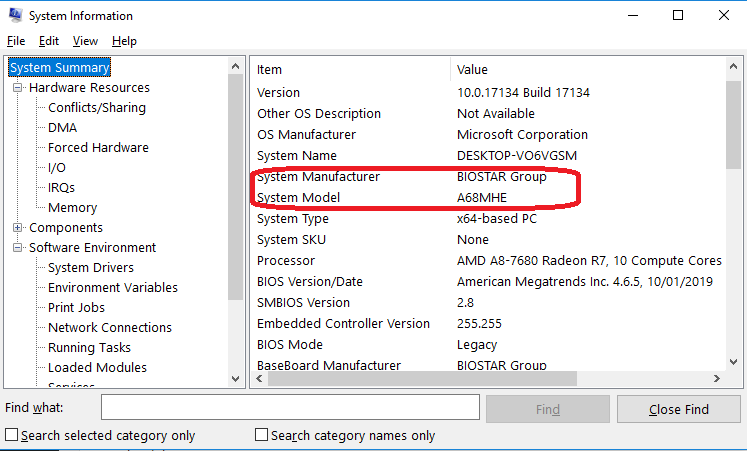
Selanjutnya cara melihat tipe laptop Asus Windows 11 dapat melalui System Information pada laptop yang memberikan informasi detail tentang spesifikasi perangkat keras dan perangkat lunak di Laptop kamu.
Langkah-langkah menjalankan System Information
- Tekan tombol atau simbol “Windows + R” pada keyword untuk membuka jendela Run
- Ketikkan dengan perintah “msinfo32” (tanpa tanda kutip) di kotak dialog Run di kolom Open dan tekan tombol “Enter” atau klik OK.
- Atau kamu juga bisa mengetikkan perintah System Information pada kolom pencarian dan Enter
- Klik pada System Summary
- Tipe laptop yang kamu gunakan bisa terlihat pada bagian System Model
- Selain itu, untuk melihat spesifikasi lain tentang perangkat keras seperti RAM, kartu grafis, dan penyimpanan klik pada kategori Components atau Hardware Resources yang relevan
- Selesai.
Baca artikel menarik lainnya: 13 Game Penghasil Saldo DANA Tercepat Terbukti Membayar
Dengan menggunakan System Information, kamu akan memiliki akses ke informasi yang sangat berguna tentang tipe laptop kamu, komponen perangkat keras, versi sistem operasi dan lain-lainnya. Cara ini juga bisa kamu gunakan untuk semua versi sistem operasi windows lainnya seperti Windows 10, 8, dan 7.
Melalui Command Prompt
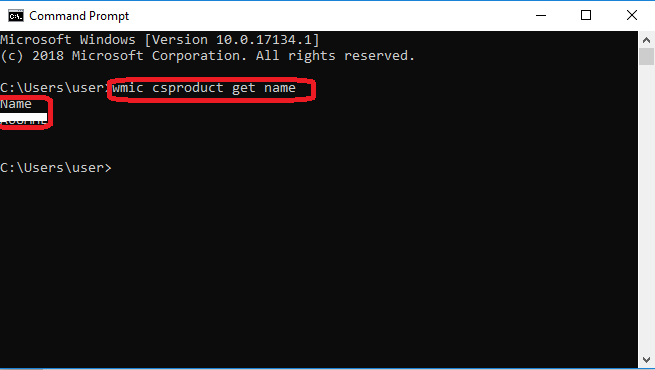
Command Prompt atau biasa disebut CMD adalah sebuah aplikasi yang tersedia di sistem operasi windows yang digunakan untuk menjalankan perintah-perintah pada level baris perintah (command-line).
Command Prompt juga mendukung penggunaan berbagai perintah dasar yang dapat digunakan untuk memanipulasi file, menjalankan program, mengkonfigurasi jaringan serta melakukan tugas-tugas olainnya dalam sistem operasi windows.
Salain itu, pengguna dapat membuat skrip batch menggunakan Command Prompt untuk menjalankan serangkaian perintah secara otomatis. Cara melihat tipe laptop asus windows 11 dapat juga menggunakan perintah melalui Command Prompt.
Langkah-langkah menjalankan Command Prompt
Untuk cara melihat tipe laptop asus windows 11 dengan Command Prompt, kamu hanya perlu mengetikkan perintah tertentu dan setelah itu maka informasi yang kamu butuhkan akan mucul. Berikut langkah-langkahnya:
- Pertama buka RUN dengan menekan tombol atau simbol “Windows + R”
- Ketikkan dengan perintah “cmd” (tanpa tanda kutip) di kotak dialog Run di kolom Open dan tekan tombol “Enter” atau klik OK.
- Ketika sudah muncul jendela CMD, ketikkan perintah wmic csproduct get name, kemudian Enter
- Tunggu beberapa saat sampai prosesnya selesai, dan mnampilkan tipe laptop kamu
- Selesai.
Cara ini juga bisa kamu gunakan untuk semua versi sistem operasi windows lainnya seperti Windows 10, 8, dan 7.
Melalui Windows PowerShell
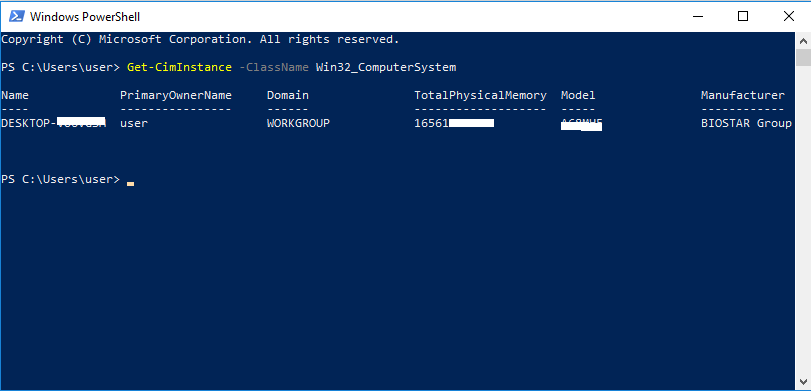
Powershell adalah sebuah shell baris perintah dan bahasa scripting yang di kembangkan oleh Microsoft. Jika di bandingkan dengan Command Prompt, Powershell memiliki fitur yang lebih kuat dan kaya dalam hal pengelolaan dan otomatisasi sistem.
Powershell di bangun di atas kerangka kerja NET, yang memungkinkannya untuk mengakses berbagai onjek dan fungsi dalam lingkungan Windows.
Langkah-langkah menjalankan Powershell
Adapun dari cara melihat tipe laptop asus windows 11 menggunakan Powershell, dapat mengikuti langkah sebagai berikut:
- Klik start menu
- Cari dengan mengetikkan Powershell dan Enter
- Pada jendelan Powershell yang sudah terbuka, ketikkan perintah Get-CimInstance -ClassName Win32_ComputerSystem dan Tekan Enter
- Tipe laptopmu akan di tampilkan pada kolom model
- Selesai.
Cara ini juga bisa kamu gunakan untuk semua versi sistem operasi windows lainnya seperti Windows 10, 8, dan 7.
Melalui Setup BIOS Laptop
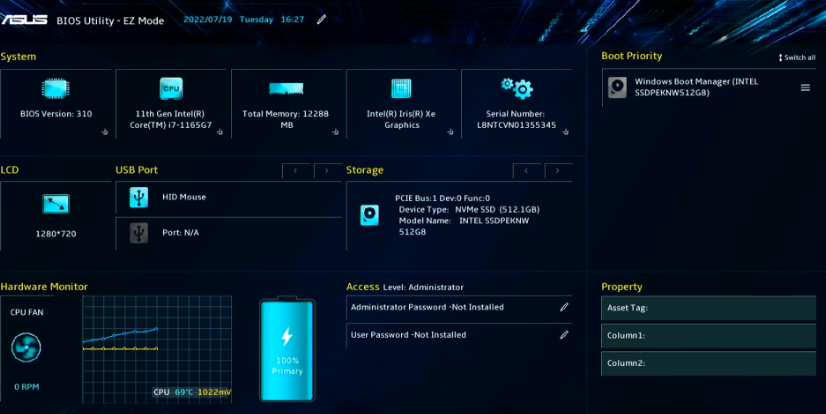
Setup BIOS pada laptop juga dapat digunakan sebagai cara melihat tipe laptop Asus Windows 11. BIOS adalah
Langkah-langkah membuka setup BIOS
Adapun dari cara melihat tipe laptop asus windows 11 dengan membuka setup BIOS, dapat mengikuti langkah sebagai berikut:
- Pertama, lakukan restart laptop kamu
- Kemudian tekan salah satu tombol untuk masuk ke BIOSnya seperti F1, F2, F8, F10, F11, F12, Esc, Del (setiap jenis laptop asus berbeda-beda untuk masuk ke BIOS)
- Setelah masuk ke BIOS cari menu System Information
- Lalu, kamu akan mengetahi tipe laptopmu
- Selesai.
Melalui Aplikasi CPU-Z
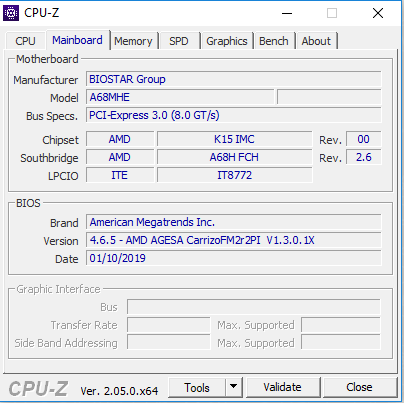
CPU-Z adalah aplikasi utilitas yang digunakan untuk memonitor atau memberikan informasi rinci tentang komponen perangkat keras dalam sistem komputer, terutama CPU, Motherboard, RAM hingga kartu grafis.
Aplikasi ini tersedia untuk sistem operasi windows dan Andorid. Ukuran Aplikasi ini juga sangat ringan, sekitar 3 MB sehingga tidak membuat space penyimpanan laptop kamu terbebani.
Selain itu, CPU-Z juga menampilkan informasi tentang suhu dan kecepatan kipas CPU voltase yang sedang berjalan serta pemantauan sensor lainnya.
Langkah-langkah menjalankan Aplikasi CPU-Z
Adapun dari cara melihat tipe laptop asus windows 11 menggunakan aplikasi CPU-Z, dapat mengikuti langkah sebagai berikut:
- Download dan install aplikasi CPU-Z di link berikut: https://cpu-z.en.uptodown.com/windows/download
- Setelah itu, jalankan dan buka aplikasinya
- Tunggu beberapa saat, sampai menampilkan informasi seperti CPU, Mainboard, Memory, SPD, Graphics, Bench dan lain sebagainya
- Kemudian untuk melihat tipe laptopmu, geser ke menu Mainboard
- Pada informasi Model, kamu akan melihat tipe lapsop asusmu
- Selesai.
Melalui Dus Laptop

Pasalnya, ketika kita membeli laptop baru, tentunya sobat sekalian akan mendapatkan dusnya sekaligus, dan di dalam dus tersebut berisi suatu informasi detail mengenai laptop yang kamu seperti informasi tipe laptop, Spek, ukuran dan masih banyak lagi.
Melalui Control Panel
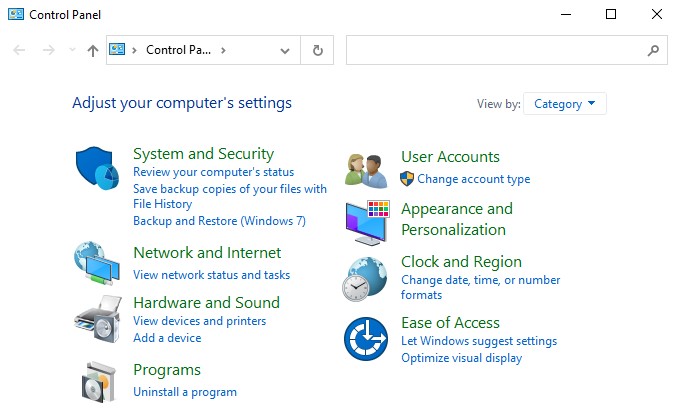
Cara melihat tipe laptop asus windows 11 juga dapat melalui Control Panel yang ada pada Setingan Laptop Asus. Melalui Control Panel, kamu dapat mengubah pengaturan jaringan, mengelola perangkat keras, mengkonfigurasi akun, menginstall atau menghapus program, melakukan berbagai tugas administratif hingga melihat tipe laptopmu.
Control Panel adalah sebuah fitur yang ada dalam sistem operasi windows yang memberikan akses terhadap berbagai pengaturan dan konfigurasi sistem.
Langkah-langkah membuka Control Panel
Adapun dari cara melihat tipe laptop asus windows 11 membuka Control Panel, dapat mengikuti langkah sebagai berikut:
- Langkah pertama, buka Control Panel lewat sistem pencarian di Windows
- Kemudian klik system and security
- Lalu pilih System
- Selanjutnya, akan muncul beberapa informasi detail mengenai laptop yang kamu gunakan. Untuk melihat tipe laptopmu klik pada section System
- Selesai
Melalui Aplikasi Speccy
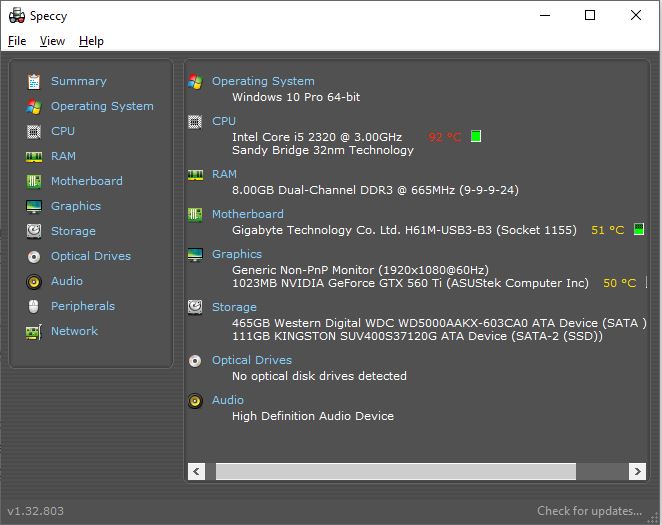
Speccy juga dapat kamu gunakan sebagai cara melihat tipe laptop asus windows 11. Speccy adalah aplikasi yang di kembangkan oleh Piriform, perusahaan yang juga terkenal dengan produk lainnya seperti CCleaner. Aplikasi Speccy juga digunakan untuk memperoleh informasi detail tentang perangkat keras dan perangkat lunak yang terpasang di komputer milikmu.
Aplikasi ini tersedia untuk sistem operasi windows dan Andorid. Ukuran Aplikasi ini juga sangat ringan, sekitar 8,6 MB sehingga tidak membuat space penyimpanan laptop kamu terbebani.
Langkah-langkah menjalankan Aplikasi Speccy
Adapun dari cara melihat tipe laptop asus windows 11 menggunakan aplikasi Speccy, dapat mengikuti langkah sebagai berikut:
- Download dan install aplikasi Speecy di link berikut: https://www.ccleaner.com/speccy/download
- Setelah itu, klik Run Speecy untuk membuka dan menjalankan aplikasinya
- Tunggu beberapa detik hingga aplikasi membaca sistem dan menampilkan informasi detail laptop asusmu
- Untuk melihat tipe laptop asus mu, Klik Operating System
- Selesai.
Melalui Pengaturan Laptop
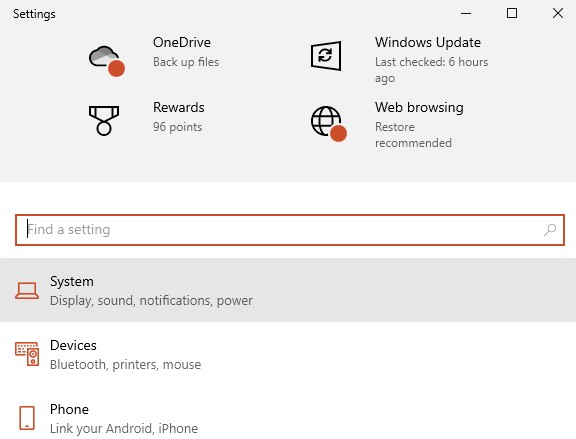
Cara melihat tipe laptop asus windows 11 dapat juga melalui pengaturan yang ada pada laptop Asus mu.
Langkah-langkah membuka Pengaturan Laptop Asus
Adapun dari cara melihat tipe laptop asus windows 11 membuka Pengaturan laptop Asus, dapat mengikuti langkah sebagai berikut:
- Buka Setting lewat sistem pencarian di Windows
- Kemudian klik System
- Pilih About
- Tunggu beberapa saat, sampai spesifikasi lengkap laptop Asusmu muncul
- Informasi yang akan tampil termasuk tipe laptop, Processor, RAM, Device ID, system type, hingga product ID yang ada pada laptop asusmu
- Selesai.
Melalui Sticker di Laptop
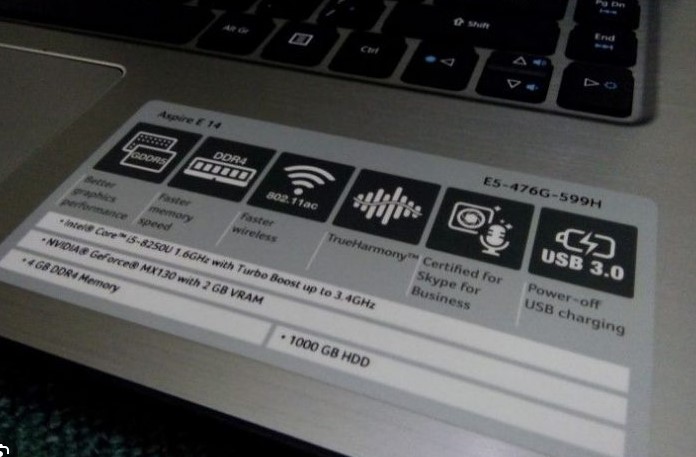
Sebenarnya, ada cara yang paling mudah untuk mengetahui tipe laptop asus yang kamu gunakan, yaitu melalui Sticker yang menempel pada bagian bawah dekat dengan keywbord laptop asusmu.
Biasanya hanya beberapa merk laptop Asus yang menempelkan sticker spesifikasi. Untuk itu kamu bisa coba cari sticker tersebut pada bagian depan, belakang, atas atau bawah laptop asus.
Jika ternyata tidak ada sticker yang menempel pada laptop milikmu, kamu bisa gunakan dari 10 cara diatas yang sudah dijelaskan ya sobat!
Penutup
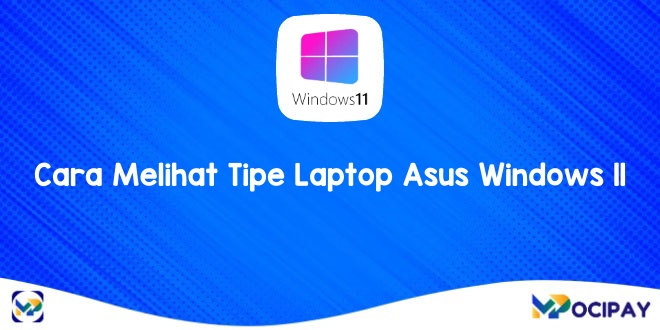
Itulah 11 cara melihat tipe laptop asus windows 11 dengan mudah untuk kamu pelajari atau terapkan saat ingin membeli produk laptop asus baru.
| Tips | Penjelasan |
|---|---|
| Melalui Windows | Di sistem operasi Windows, Anda dapat melihat tipe laptop Anda melalui “Pengaturan” atau “Informasi Sistem.” |
| Melalui MacOS | Pada sistem operasi MacOS, Anda dapat menemukan informasi tipe MacBook Anda dengan membuka “Tentang Mac” dari menu “Apple.” |
| Melalui Linux | Di sistem operasi Linux, Anda bisa menggunakan terminal untuk menjalankan perintah “lshw -class system” untuk melihat informasi perangkat. |
| Melalui Chromebook | Pada Chromebook, Anda dapat menemukan tipe perangkat dengan membuka “About Chrome OS” dari ikon jam di pojok kanan bawah layar. |
Oh iya, jika kamu belum bisa mengetahui tipe laptop yang kamu gunakan, mungkin cara alternatifnya kamu bisa cari nota atau buku manual untuk mencatat cara-cara diatas saat kamu membeli laptop baru tersebut.
Atau apabila kamu mengalami kendala saat mencoba langkah-langkah diatas, kamu bisa bertanya melalui kolom komentar di bawah artikel ini ya sobat.
Sekian totorialnya dan selamat mencoba.