Mudah dan Cepat! 2 Cara Mengganti Nama Di Google Meet
Sekarang zaman semua serba online. Bahkan belajar dan untuk rapat sudah banyak menggunakan aplikasi online. Namun masih banyak belum tau cara mengganti nama di google meet. Karena cara mengganti nama di google meet ini sangat penting untuk kita ketahui.
Karena cara mengganti nama di google meet ini sangat berpengaruh untuk kita gunakan dalam berbagai hal. Misalnya kita lagi masuk kuliah namun kita memakai akun meet kawan atau saudara dan kira tidak tau cara mengganti nama di google meet. Itu bisa jadi kita masuk dalam masalah karena biasanya dosen absen mahasiswa sesuai dengan nama yang ada di akun aplikasi meet kita.
Lihat Juga: Voucher Google Play 20K
Apa itu Google Meet
Seperti yang disebutkan di atas, aplikasi Google Meet merupakan platform rapat video di Google Workspace yang bisa digunakan lewat aplikasi ponsel pintar serta browser web. Aplikasi ini menawakan fitur tanpa bayar alias gratis yang lebih baik serta lebih menarik jika dibandingkan aplikasi serupa lainnya.
Google Meet sangat membantu untuk berkomunikasi, berdiskusi, webinar atau mengikuti kelas online. Google Meet dapat memuat peserta hingga 100 orang dengan durasi sekitar 60 menit. Google Meet menjadi salah satu aplikasi buatan Google yang membantu penggunanya untuk melakukan banyak kegiatan. Sebut saja seperti berkomunikasi, berdiskusi, serta mengikuti kelas secara online.
Aplikasi ini cukup populer digunakan karena mampu memuat peserta hingga 100 orang dalam waktu sekitar 60 menit. Google Meet juga cukup mudah digunakan, karena pengguna hanya perlu terhubung dengan akun Gmail untuk bisa menggunakannya.
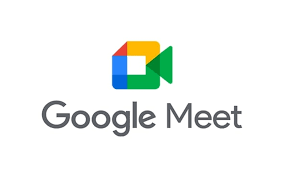
Cara Mengganti Nama Di Google Meet
Berikut cara mengganti nama di google meet ada 2 yaitu melalui laptop dan juga melalui handphone. Karena untuk aplikasi goole meet ini hanya bisa di akses dari 2 medi tersebut.
Cara Mengganti Nama di Google Meet di Laptop
- Masuk ke meet.google.com, dengan akun Google yang dimiliki.
- Klik foto profil anda kemudian pilih opsi “Manage Your Google”.
- Selanjutnya Anda bisa klik bagian info pribadi yang ada di menu bagian kiri.
- Selanjutnya Anda bisa klik opsi “Name” yang ada di profil untuk mengedit.
- Terakhir, ubah nama sesaui dengan yang Anda inginkan kemudian klik “Simpan”.
Cara Mengganti Nama di Google Meet di HP
Bagi Anda pengguna telepon genggam, layanan Google Meet bisa diakses dengan menggunakan aplikasi. Adapun cara mengganti nama di Google melalui aplikasi seluler, seperti berikut ini:
- Buka aplikasi Gmeet kemudian klik menu tiga bar yang ada di sudut kanan atas.
- Selanjutnya buka opsi “Manage your Google Account”.
- Jika sudah masuk ke laman pengaturan Google, Anda bisa pilih opsi info pribadi dan klik nama yang ada di bawah profil.
- Terakhir, ganti nama sesuai dengan yang Anda inginkan dan klik “Simpan”.
Cara Mengubah Background di Google Meet
Sebelumnya mungkin kita mengenal fitur ini dari aplikasi video conference lainnya, yaitu Zoom. Namun saat ini Google Meet juga sudah hadir dengan fitur untuk menggunakan background sendiri. Berikut ini cara untuk mengubah background di Gmeet dengan mudah.
Mengganti sebelum rapat dimulai
- Buka Google Meet kemudian anda bisa memilih salah satu rapat.
- Selanjutnya Anda bisa melihat pada bagian bawah tampilan diri.
- Lalu klik pilihan “Ubah Latar Belakang”.
- Pada bagian tersebut juga ada beberapa menu lain yang bisa anda gunakan seperti; Buramkan: untuk memburamkan background.
- Buramkan sedikit latar belakang: untuk memberikan efek blur pada background namun hanya sedikit.
- Pilihan background: untuk mengganti background dengan gambar yang disedikan. Ikon +: untuk mengunggah gambar sebagai backgorund.
- Setelah background di ganti Anda bisa klik Gabung Sekarang.
Mengganti saat rapat berlangsung
Untuk mengganti backgorund pada Gmeet saat rapat sedang berjalan, Anda bisa klik opsi Lainnya atau titik tiga yang ada di bagian bawah. Kemudian pilih opsi “Ubah Latar Belakang”. Jika sudah, Anda bisa memilih salah satu menu seperti yang saat anda mengganti background sebelum rapat. Kamera akan otomatis aktif ketika anda menekan opsi “Ubah Latar Belakang”.
Cara Share Screen di Google Meet
Selain cara mengganti nama di google meet Fitur share screen menjadi bagian penting dari sebuah video conference. Fitur ini biasanya digunakan ketika hendak mempresentasikan sesuatu. Ketika anda sedang menggunakan Google Meet, dan ingin share screen, caranya seperti berikut ini:cara mengganti nama di google meet.
Share screen di Laptop/ PC
- Buka laman Google Meet dan pastikan Anda sudah login menggunakan akun Google.
- Kemudian klik “Join Now” untuk bergabung dengan rapat tersebut. Setelah berhasil masuk ke ruang rapat virtual, klik opsi “Present Now”.
- Anda akan menemukan tiga opsi untuk share screen yaitu; yout entire screen, a window, dan a tab. Anda bisa pilih salah satu opsi tersebut dan tampilan layar laptop atau komputer Anda akan tampil dengan sendirinya di Google Meet. BACA JUGA Google Meet, Classroom, Gmail, YouTube Eror di AS hingga Indonesia
Share screen di HP
- Buka aplikasi Google Meet kemudian bergabung dengan rapat.
- Klik ikon titik tiga di kanan bawah.
- Pilih opsi “ Share Screen”, Lalu klik “Start Sharing”.
- Terakhir, klik “Start Now” dan layar ponsel anda akan muncul di ruang rapat tersebut.
Keunggulan-Keunggulan dari Google Meet
Google Meet adalah aplikasi video conference yang saat ini paling populer di dunia dengan 100 lebih peserta pertemuan atau rapat setiap harinya. Pastinya, itu karena aplikasi ini mempunyai beberapa keunggulan yang sangat membantu bagi orang-orang. Berikut adalah beberapa keunggulan Google Meet yang membuatnya menjadi populer, dilansir dari Dewaweb.
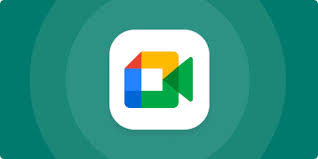
1. Integrasi Akun Google
Google merupakan akun utama bagi Android sekarang ini, sedangkan Android yang beroperasi di seluruh mencapai 2,5 milliar. Integrasi akun Google akan memudahkan para penggunanya untuk jadwalkan pertemuan atau meeting pada Google Calendar, kirimkan link undangan lewat Gmail, simpan rekaman pertemuan pada Google Drive, serta masih banyak hal lain.
2. Satu Klik untuk Daftar
Pemakaian akun Google yang menjadi satu-satunya cara login ke Google Meet pun memudahkan sekali pengguna di dalam daftarkan diri serta ikuti pertemuan atau meeting lewat aplikasi. Anda bisa untuk memakai Google Meet di dalam waktu yang kurang dari satu menit, asalnya Anda sudah punya akun Google.
3. Interaksi yang Langsung serta Sederhana
Ketika Anda masuk pada aplikasi ataupun halaman web Google Meet, Anda akan melihat 2 menu, yaitu Mulai Rapat ataupun Gabung ke Meeting. Hal ini membuat orang-orang lebih mudah untuk mengerti bagaimana cara untuk memakai Google Meet.
4. Aplikasi Ringan
Sederhananya atau simpelnya Google Meet akan memungkinkan untuk ukuran aplikasi serta waktu muat web yang benar-benar optimal. Ukuran di Android untuk aplikasi Google Meet sendiri adalah 55.37 MB, sedangkan aplikasi yang lain mencapai 100 MB lebih. Tentunya dengan ukuran yang ringan, Google Meet juga tidak akan membuat ponsel cepat penuh penyimpanannya.
5. Akses Meeting Mudah
Google Meet pun memudahkan sekali pengguna di dalam akses aplikasinya, baik itu di komputer, PC, maupun di smartphone Android serta iOS. Terutama di komputer atau PC, Anda bahkan tak perlu untuk unduh aplikasi tambahan, sehingga memudahkan sekali Anda untuk undang teman bergabung ataupun Anda sendiri bergabung ke dalam ruang rapat secara cepat.
Kesimpulan
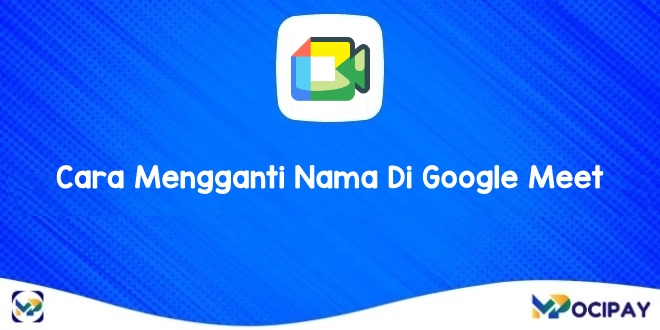
Sebelum beranjak dari halaman ini, anda juga memahami beberapa kendala berikut yang sering terjadi saat sedang menggunakan google meet di ponsel anda.
| Penyebab Google Meet Error | Deskripsi |
| Koneksi internet lemah | Koneksi internet yang lambat atau tidak stabil dapat menyebabkan masalah dalam google meet seperti kualitas video yang buruk. |
| Perangkat tidak kompatibel | Perangkat anda mungkin tidak mendukung fitur atau persyaratan sistem minimum yang diperlukan oleh google meet |
| Browser tidak didukung | Google meet biasanya lebih baik berfungsi di browser google chrome. |
| Izin kamera/mikrofon tidak diizinkan | Jika google meet tidak memiliki izin untuk mengakses kamera atau mikrofon anda maka anda akan mengalami masalah audio dan video. |
| Perangkat lunak tidak terbaru | Versi perangkat lunak browser anda atau apliksai google meet mungkin sudah usang. |
| Terlalu banyak aplikasi berjalan | Jika anda menjalankan terlalu banyak aplikasi secara bersamaan bisa menyebabkan kinerja perangkat anda terganggu. |
| Overload jaringan | Banyak pengguna dalam satu jaringan yang menggunakan google meet secara bersamaan dapat menyebabkan beban jaringan yang berlebihan. |
| Gangguan server google | Terkadang, masalah pada server googlr meet dapat menyebabkan masalah koneksi. |
Begitulah cara mengganti nama di google meet dengan mengetahui cara mengganti nama di google meet. Kita jadi tahu jika kita memakai aplikasi ini. Karena cara mengganti nama di google meet diatas sangat mudah untuk dilakukan baik melalui Hp maupun laptop.





